 人人想創業,但創業可不是你想的那麼簡單,除了要有一點小資產之外,廣告文宣更不能少,而說到廣告文宣那就要想到印表機了,因為總不可能花錢去外面印,外面印一張兩元,要印一定量數才會有優惠,可是怎麼比都還是遠比印表機還來的貴,今日要與大家介紹的印表機是業界龍頭品牌HP所推出的新機種 Ink Tank Wireless 419,以下簡稱"419",這新機種特色是採連續供墨,印一張成本能降至一元以下,以往連續供墨都要拿去外面給外面廠商改機,現在完全釋出,加上還有HP Smart Print App的支援,隨處可印可掃描,馬上來看看列印表現吧! 【HP Ink Tank Wireless 419印表機硬體開箱】
人人想創業,但創業可不是你想的那麼簡單,除了要有一點小資產之外,廣告文宣更不能少,而說到廣告文宣那就要想到印表機了,因為總不可能花錢去外面印,外面印一張兩元,要印一定量數才會有優惠,可是怎麼比都還是遠比印表機還來的貴,今日要與大家介紹的印表機是業界龍頭品牌HP所推出的新機種 Ink Tank Wireless 419,以下簡稱"419",這新機種特色是採連續供墨,印一張成本能降至一元以下,以往連續供墨都要拿去外面給外面廠商改機,現在完全釋出,加上還有HP Smart Print App的支援,隨處可印可掃描,馬上來看看列印表現吧! 【HP Ink Tank Wireless 419印表機硬體開箱】 ▼ 粉紅兔兔:兔奴,你今天又要開箱什麼嘞?兔奴:是HP印表機阿,這台印表機可厲害了,不但能有線USB連接外,還可WiFi無線連接,更獲得節能之星的標章,尤其連續供墨能印高達8000張彩色頁面與15000張黑白頁面唷~

▼ 打開包裝箱內可以看見一些注意事項,包含墨水瓶不要倒著放,供墨區的蓋子要對準蓋正,和一般印表機一樣,有附上實體光碟片驅動程式以及使用說明書與保固卡,保固方面,軟體媒體為90天,印表機本身(含列印頭、墨水頭)為一年或印了30000頁,墨水瓶因屬於耗材,所以正常不保固。
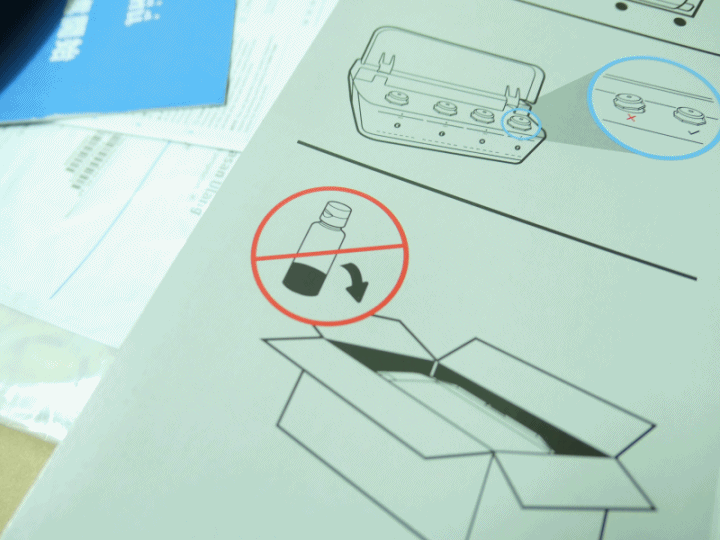
▼ 整體可以看見"419"印表機本體用保麗龍緊緊包覆,可避免碰撞,在配件部分有列印頭,而電源線/傳輸線、墨水頭則是用了另外紙盒包裝。

▼ HP列印頭生產地是馬來西亞,黑色墨水型號是M0H51A,三色彩墨型號是M0H50A,都是 for Tank System(連續供墨)使用。
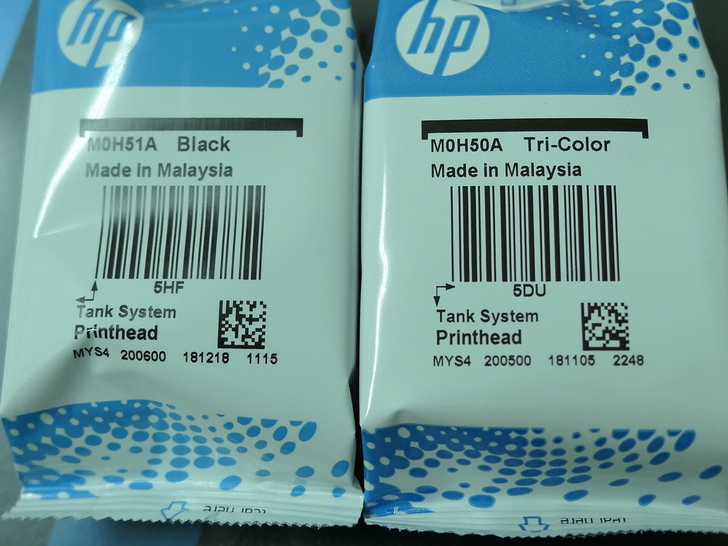
▼ 紙盒內有電源線、傳輸線與五瓶墨水(紅*1、黃*1、藍*1,黑*2)。

▼ 電源線含蠻粗的,插頭處有防塵套作保護,在連接印表機端,可正反兩插,上印有 Longwell製品,能支援125VAC@2.5A。USB傳輸線一頭為Type-A,另一頭為Type-B。

▼ 三色(M、Y、C)墨水瓶與黑色(K)墨水瓶,三色的容量較少為70ml包裝,而黑色有170ml,畢竟在列印上黑色還是主流。

▼ 將"419"印表機從箱內取出,發現主體還包了層膜作整體的固定,真的佩服HP原廠的用心與貼心。

▼ "419"印表機側邊的墨罐蓋,上面有顏色與英文字母作識別,基本上最好是擺平的,免得在安裝墨水時會溢出。

▼ 小編迫不及待想要列印了,撕下三色墨水瓶上的封口,掰開上蓋,將墨水瓶對準墨罐噴嘴,使墨水填充至標線處,最後用力按壓期關閉。小編是比較性急,一次安裝四瓶,空間是夠,但還是比較建議一瓶一瓶安裝,三色基本上都會倒光,而黑色墨水還會剩下一些供後續補充使用。

▼ HP Ink Tank Wireless 419印表機安裝連續供墨水
 按這裡檢視影片,登入論壇可以直接觀看
按這裡檢視影片,登入論壇可以直接觀看 ▼ 取下包材、膠帶與兩片固定紙板,再接上電源線與傳輸線。

▼ 按下電源鍵,電源鍵會發出白光代表啟動中,這時列印頭警示燈會亮起橘色燈號,很明顯就是還沒裝上列印頭嘛~

▼ 打開位於"419"印表機下蓋的部分,等待列印滑動架移動中央,停止後轉動橙色把手,下壓藍色卡榫將它打開。

▼ 這時橙色塑膠可取出丟棄,如圖所示,有時孔洞中有墨水,要小心別沾到了。

▼ 安裝列印頭也很簡單,先拔下列印頭頂部的塞子。

▼ 然後使用拉片撕下貼在金屬觸點上的膠帶。

▼ 將列印頭往內推,直到卡入定位,用力闔上藍色卡榫,並關閉列印頭擋門,最後關閉正面擋門。

▼ 接著拉開進紙匣,放入一般白紙並依照適當大小調整導板,一次大約可擺下二、三十張沒問題。

▼ 紙張輸出時是從下方出來,所以也要記得把出紙匣與延伸架給撐開。

▼ 按下重新開始鍵三秒,閃爍的P會變為A,等待校正頁列印。

▼ 校正頁列印主要以藍˙黑兩色作為解析,不論多粗多細的線條都能清楚列印。

▼ "419"印表機本身還兼具有掃描器(紙張大小為10x15公分)的功能,一開始也要將校正頁放在玻璃面板上。

▼ 按下彩色影印後會完成列印頭校正,這時會出現HP ePrint雲端行動列印,只要將要列印的文件寄到這個信箱,就能隨時隨地列印了,簡直取代了傳真功能,真是創業不可欠缺的好用途。
 【HP Ink Tank Wireless 419印表機軟體設定】
【HP Ink Tank Wireless 419印表機軟體設定】 ▼ 在硬體安裝好之後,接下來就是軟體驅動設定的部分,這邊可以先到HP印表機的設定網頁(
https://123....com),為什麼取名為123,相信就是告訴大家步驟就是那麼簡單吧!由於HP是印表機的龍頭,所以旗下有很多型號的印表機,可以先在搜尋欄中輸入型號,之後會出現相對應的驅動程式,點擊下載後安裝。


▼ 安裝軟體過程中,有相對應的圖示作說明,主要是希望達成無線列印的目的,其中還可以額外安裝產品改善計畫與 HP Photo Creations,這可將相片變成日曆、書本或賀卡等等,在家印就可以在加盟店取貨,真的超方便!




▼ 安裝好軟體之後,接著就是設定上的選項,連線選項分成自動設定與手動設定,選擇自動設定就幫你一鍵搞定,在此小編我選擇手動設定示範。
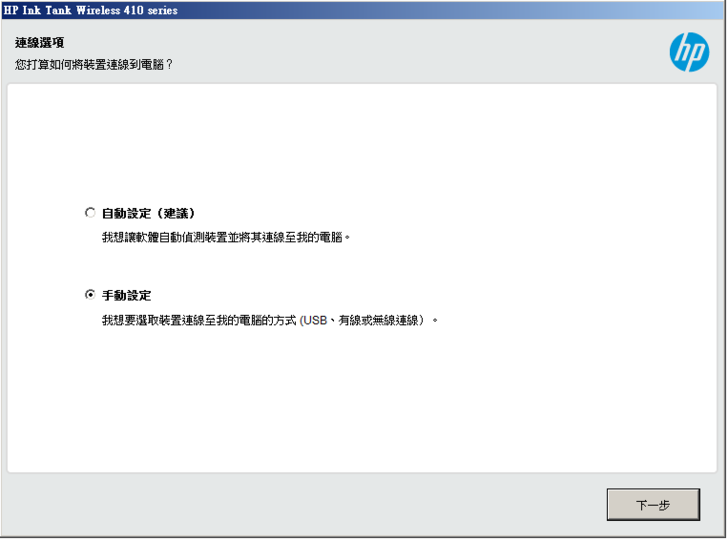
▼ 第二步是選擇無線連接或是有線USB連接,當然不確定時可以先選稍後連線,在此選無線連接作示範。

▼ 雖然是選擇無線連接,但一開始還是要先以USB纜線先進行設定。
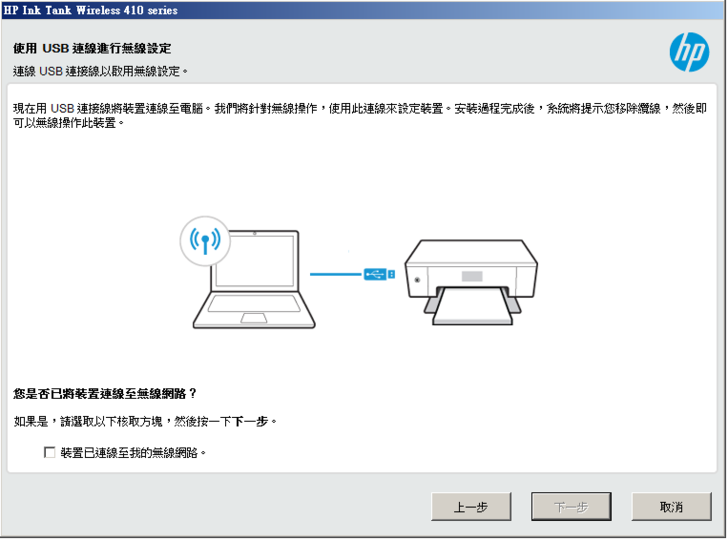
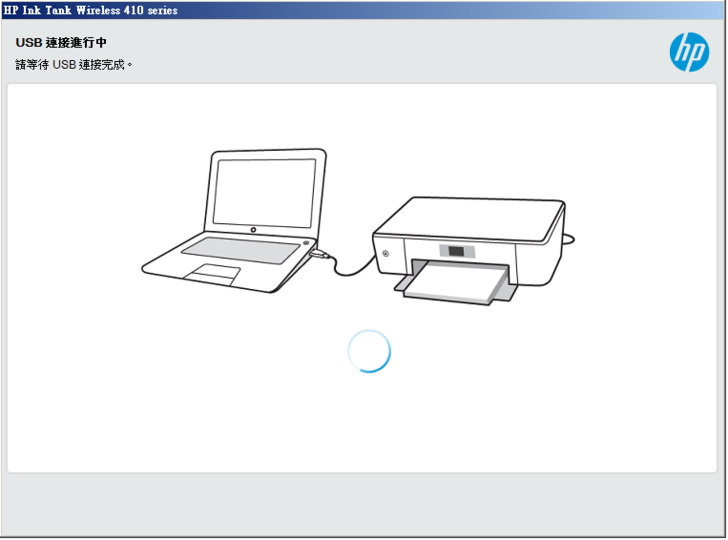
▼ 經過程序跑完之後,就會看到無線網路名稱(SSID)列表,選擇家中的後輸入WPA2-PSK密碼,最後在拔除USB連接線即可。
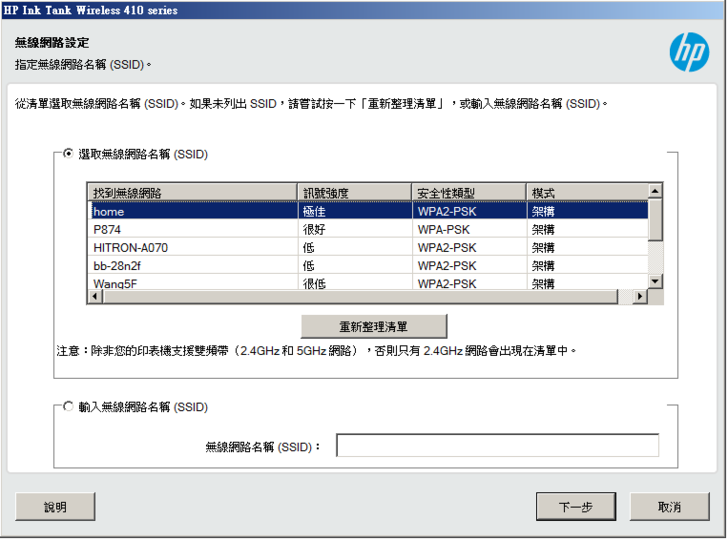
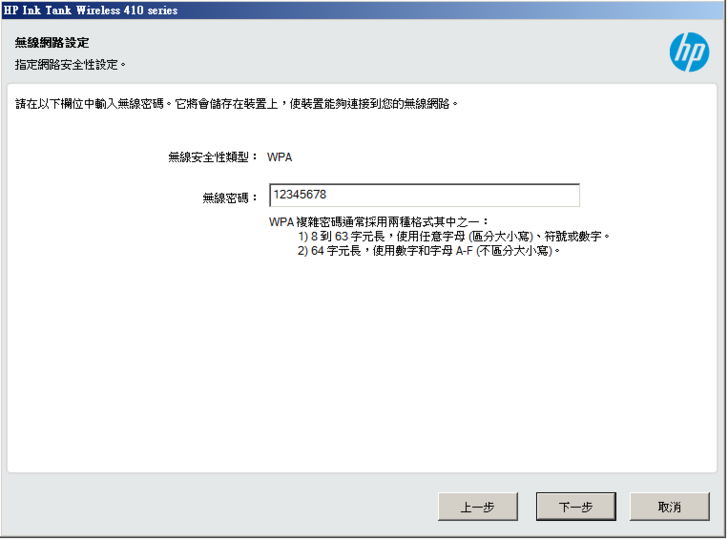
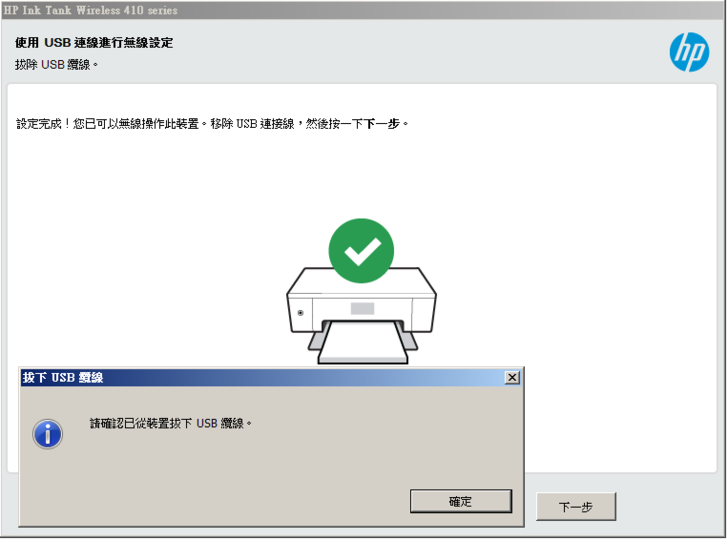
▼ 到了這一步,是選擇這台印表機的用途,看是個人或公司用,主要還是提供HP作為市場調查吧!
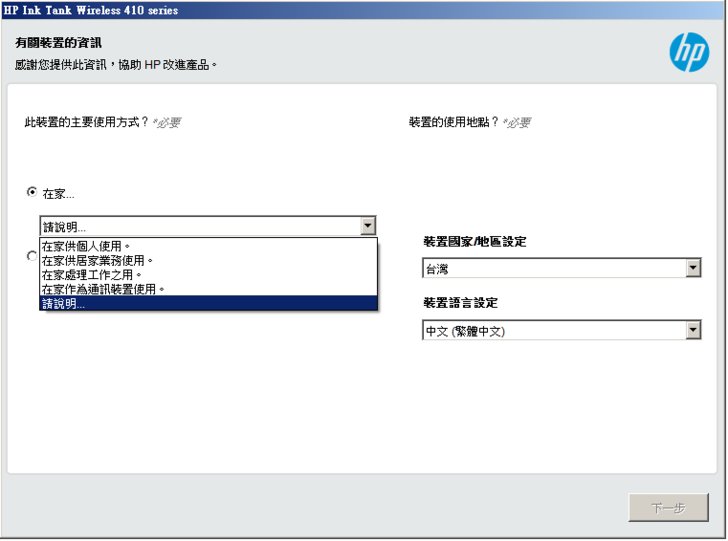
▼ 最後也別忘了對這台印表機進行註冊的動作,因為如果發票不見的話,官方會以原廠出廠時間來算,所以建議還是註冊比較有保障。

▼ 安裝好之後,會在程式集中找到HP的目錄,裡面有HP Ink Tank Wireless 410 series & HP Photo Creations 兩大項,HP Ink Tank Wireless 410 series主要就是機器本身的相關列印、掃描設定等,當然墨水不夠也可以從這連結去購買 。
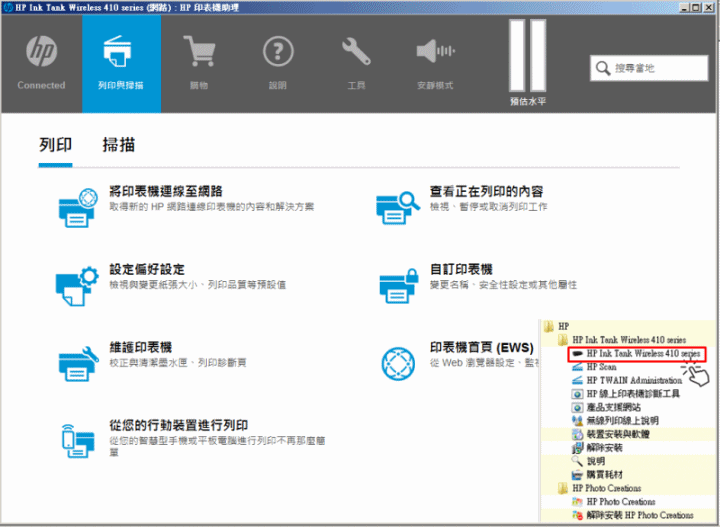
▼ 其次是HP Photo Creations,這套免費軟體可讓您輕鬆建立相簿、日曆、拼貼、賀卡,以及其他可在家中列印或運送給您的紀念品,內有超過 1,800 張的高品質美術設計圖、1,300 個可放入的圖形、可放入的文字方塊、自訂字型、邊框以及許多相片編輯工具,慢工細活地自行設計紀念品,讓生活充滿回憶!
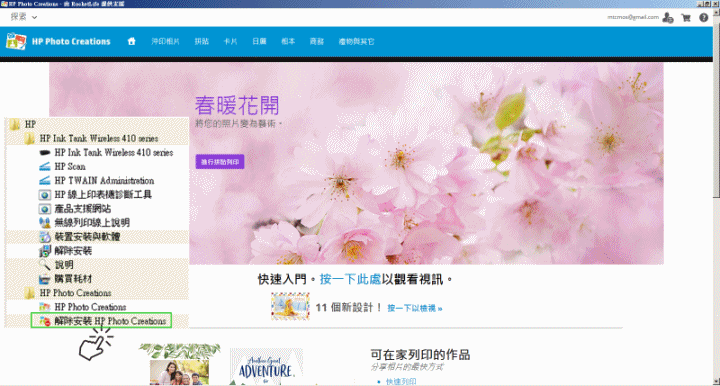
▼ 前面有提到,可寄到專屬列印e-Mail之後,列印之前會先收到由hpeprint寄來的信件,要注意的幾個點是:印表機有開機並以連線,附件總數目不能超過10件,且大小不能超過10MB。

▼ 小編以寄照片來說,若是直接把圖貼在信中,這是印不出來的,要把照片當成附件才可以印出來,只不過預設列印大小要看個人需求作調整,不然像小編所印的照片就變成1/4 A4大小了。

▼ 總而言之,信件中只能列印出文字,若有圖片摻雜的話,建議還是先轉檔成pdf格式較沒有問題。

▼ 基於手機已成為人們隨身必備的物品,所以HP特推出行動列印,能讓您隨時隨地列印、掃描和共享你的 HP 印表機!HP Smart 使列印變得前所未有的簡單,並將您需要的工具置於彈指之間,目前支援android與iOS,特點有:
I、直接從應用程式設定和管理 HP 印表機 II、檢視印表機狀態並在外出時傳送列印 III、直接從行動裝置列印、影印、掃描和共享文件和影像 IV、使用行動裝置的相機來建立高品質掃描,然後預覽/編輯/儲存為 PDF 和 JPEG V、直接從應用程式訂購耗材並獲得支援 
▼ 第一次進入時,要開啟Wi-Fi讓手機與印表機都在同一個區段內,若怕2.4GHz的環境干擾太多,應用程式設定中可以設定為5GHz Wi-Fi,立即新增印表機吧!
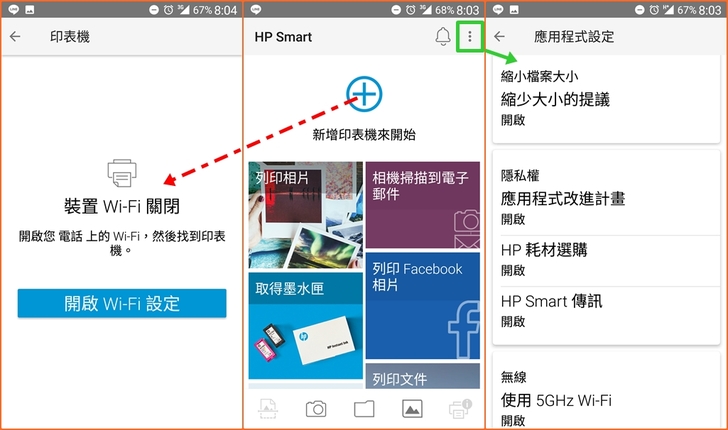
▼ 預設會自動搜尋同一個網段內,除了一般網路搜尋之外,還可以用點對點的Wi-Fi Direct作連接。
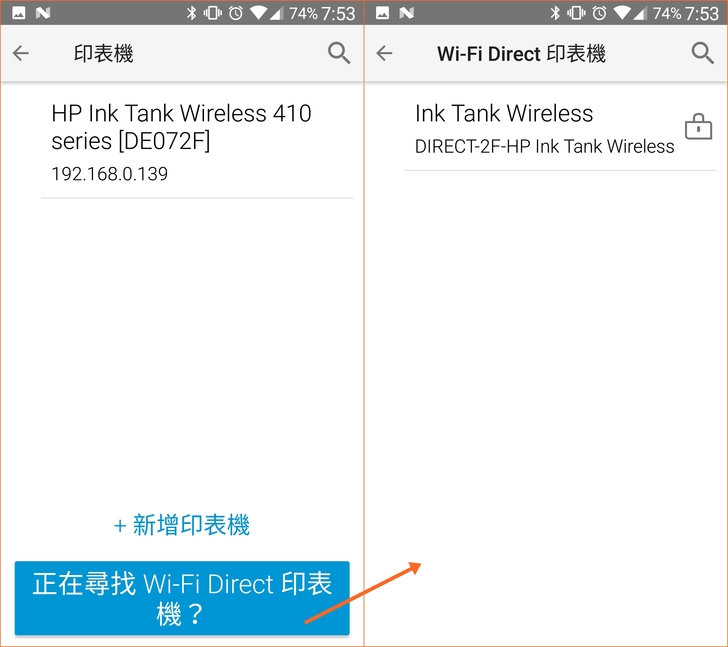
▼ 當連接好之後回到主畫面,就會看見 HP Ink Tank Wireless 419印表機已經在上頭了,主要功能頁面有好多個,包含列印相片、相機掃描到電子郵件、列印FB相片、取得墨水匣、印表機設定、列印文件、個人化設定等。
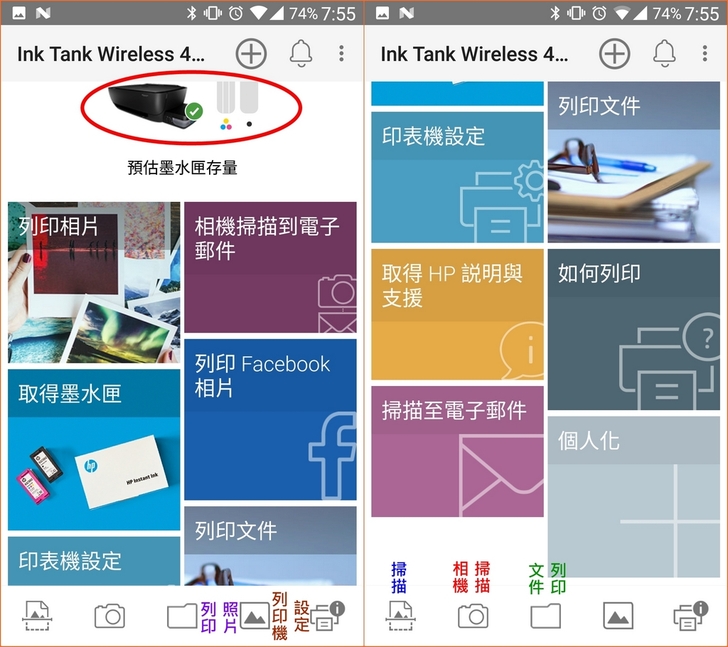
▼ 預設的功能並沒有全部開啟,記得點選"個人化設定",將所有功能一次打開,列印、掃描一次到位!
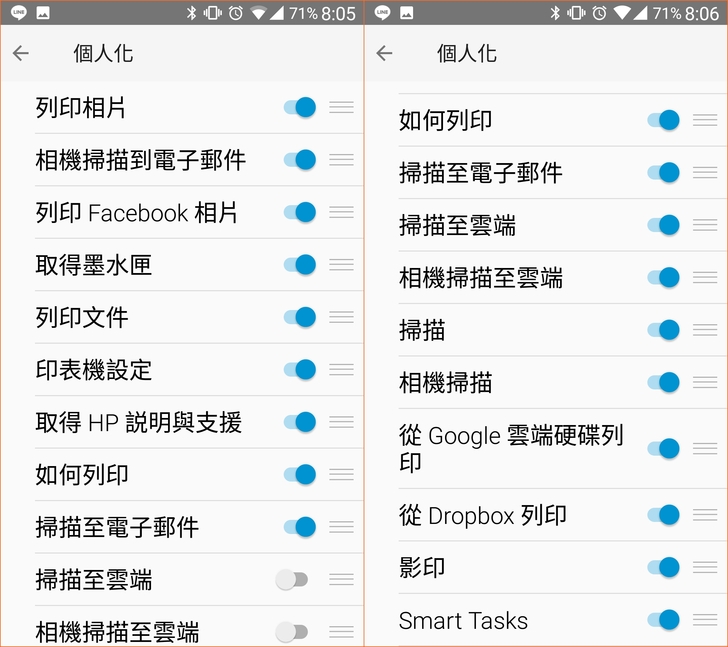
▼ 以"列印照片"來說,可以直接從手機內向不直接列印,也可以從線上照片如FB、IG上的照片來列印;至於"列印文件"中,可針對手機內的PDF或以手機鏡頭進行掃描後列印,線上列印的空間則支援Google雲端硬碟與Dropbox。
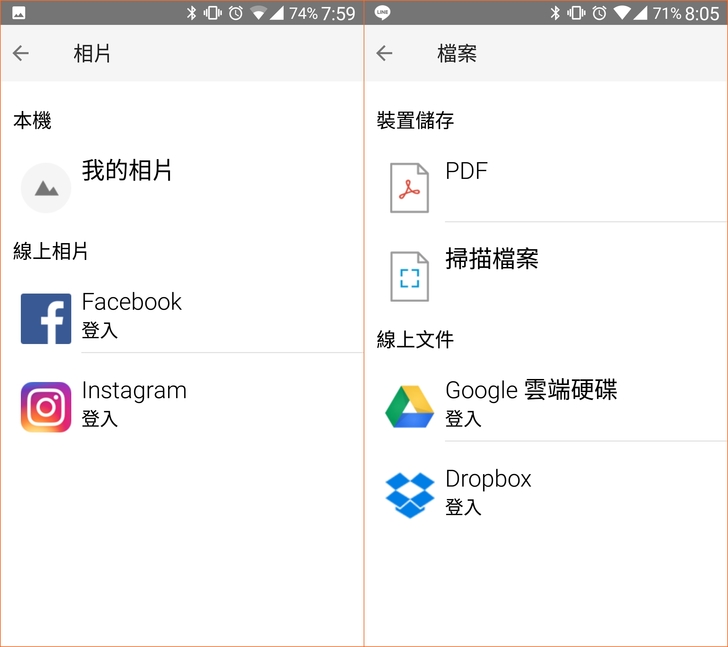
▼ 小編以"列印FB照片"進行示範,登入FB後會搜尋你所有FB的相簿,即使有些是廣告打卡分享的,也都會出現,選擇其中一個相簿內的相片後,預覽無誤後就可以直接列印了。

▼ "取得墨水匣"的選項中,會連到HP官網,並自動偵測使用的印表機及其墨水,想要買就可直接增購,超級方便的。
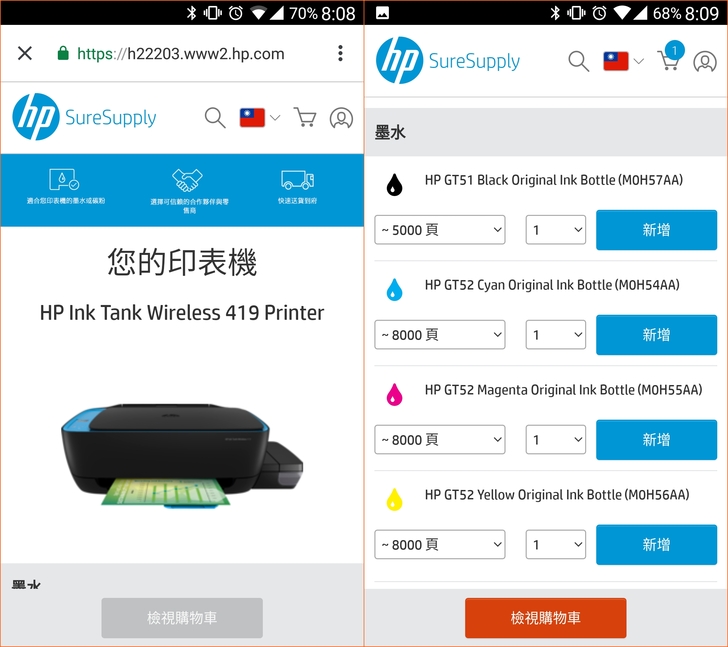
▼ 在"印表機設定"中,有很多的偏好設定,在支援的墨水匣中可以看看是否有安裝好。
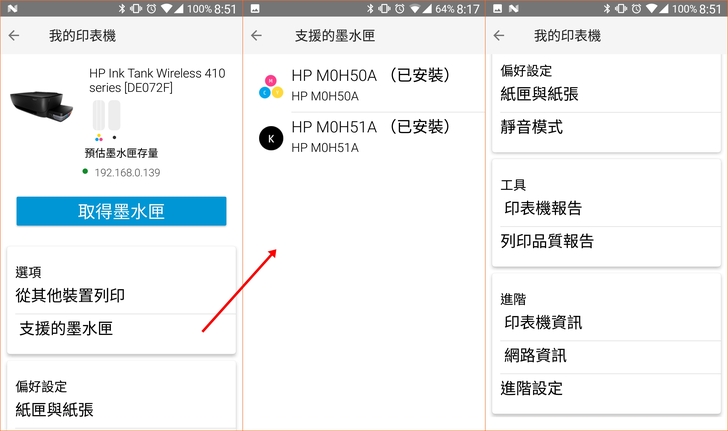
▼ "印表機設定"->"從其他裝置列印",可以從123.hp.com安裝軟體到其他裝置進行列印,快寄封信給客戶,接單就從現在開始。
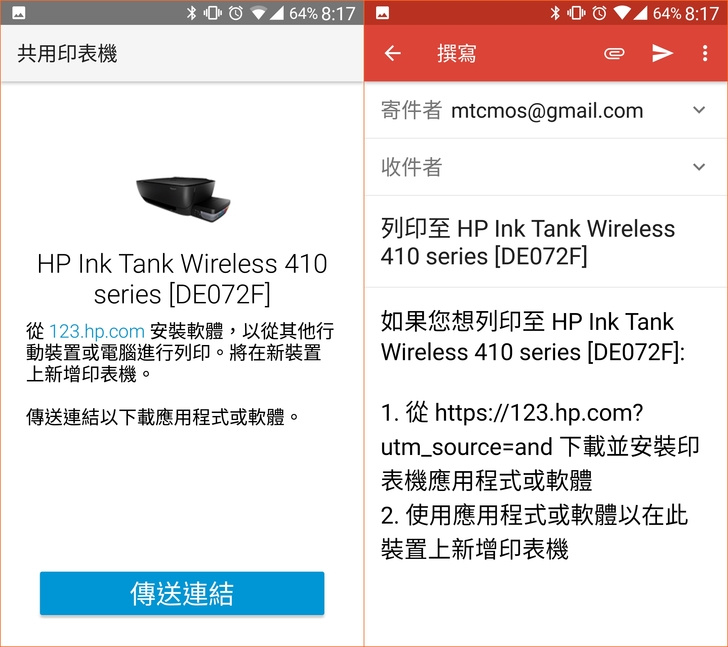
▼ 在"印表機設定"->"紙匣與紙張設定"中,可針對紙張格式、紙張尺寸與類型作選擇,以"419"印表機來說最大就是A4,而當開啟"靜音模式"時,列印速度變慢些。
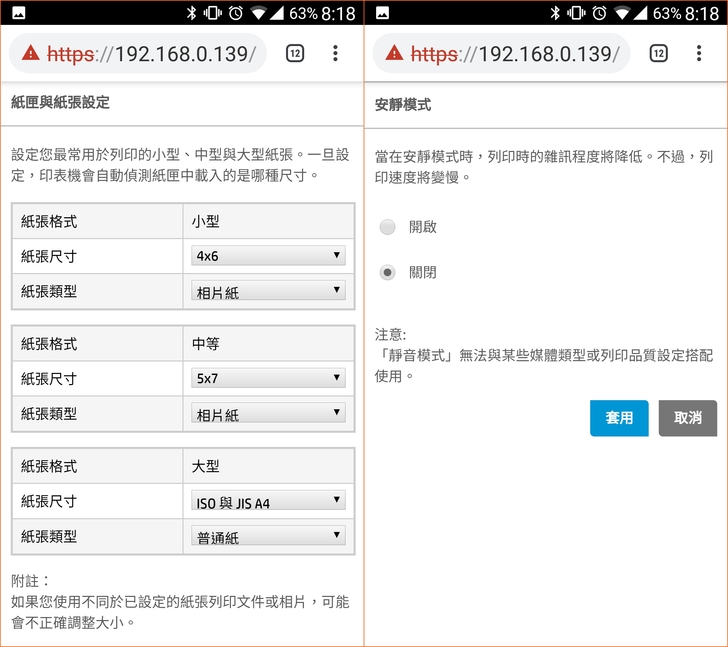
▼ "印表機設定"->"列印報告"中,可直接列印印表機狀態、示範頁面、網路設定、列印品質與無線測試報告等,包含校正印表機、清潔谮字頭也都在這作處理。
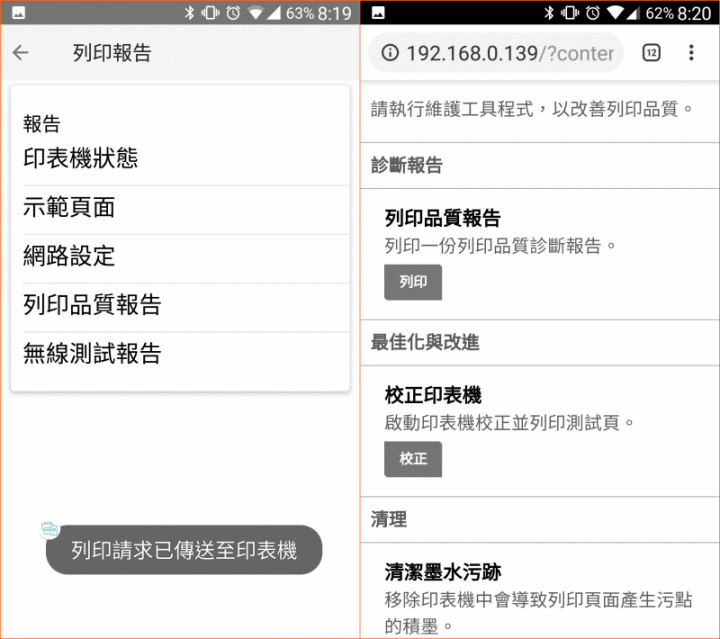
▼ 印出無線網路測試結果來看看,診斷結果相當的詳細。

▼ 如果覺得不想列印紙張,當然也可以直接用觀看的方式,點選"印表機設定"->"印比教資訊"或"網路資訊",都可以作為Debug的判斷。

▼ 其實印表機設定到這邊,已完成九成,若你還想更進一步或還原初始值時,可以到"印表機設定"->"進階設定"中做選擇。以前買連續供墨的人,真的是要有點常識,且有點維修印表機經驗,現在都幫你設定好,真的有夠懶人化了。

▼ 再來示範一下從雲端硬碟列印的步驟,首先也是選擇支援的檔案類型,預覽無誤後就可以列印。

▼ 不過可能有些人畫面會跳出以下訊息,告知您缺了HP Print Service,這也是一個App,安裝好後自動執行,沒有開啟的選項。
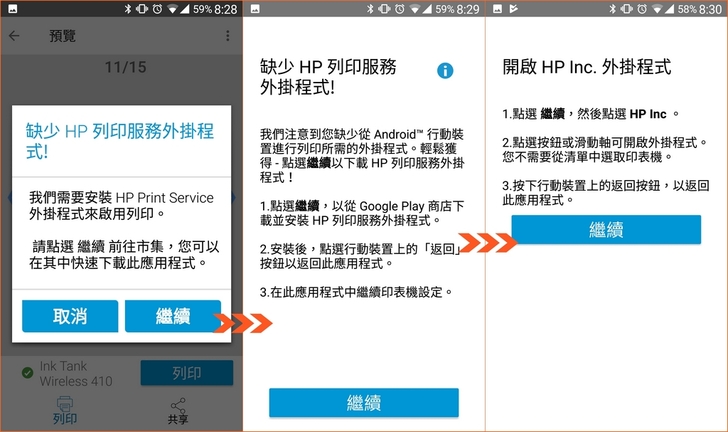
▼ 小編以列印PDF檔來說,首先選擇複本數,再來選擇是否全部列印或是頁面選擇,色彩模式、紙張大小和方向就依個人需求而定了;其他選項中則是針對相片或文件進行品質、無邊框和縮放比例的設定。
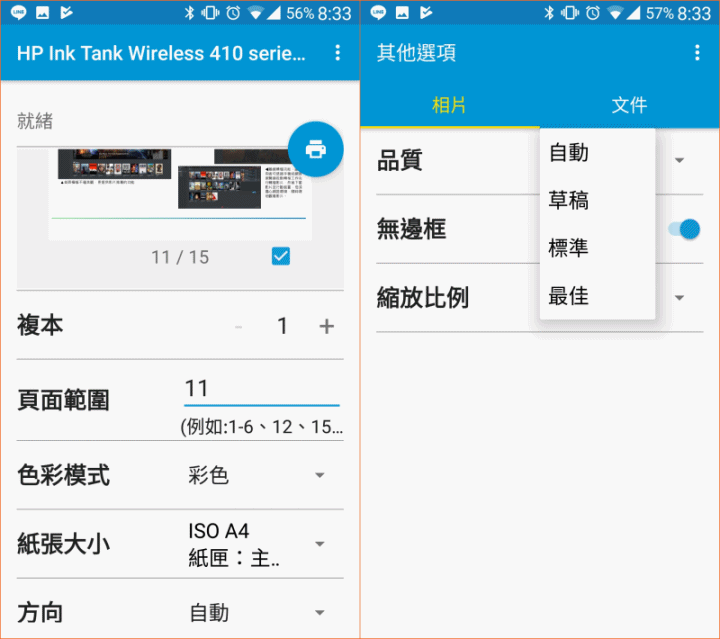
▼ 小編選擇自動列印,看看效果如何?基本上只能說堪用快速,還有解析度稍低(需調高)、成色稍差、印痕不平均的小缺點。

▼ 而行動掃描也是一絕,使用手機鏡頭就可以掃描,而且會自動辨識掃描,掃描後可成為PDF或JPG格式,方便儲存於手機或是共享給別人。
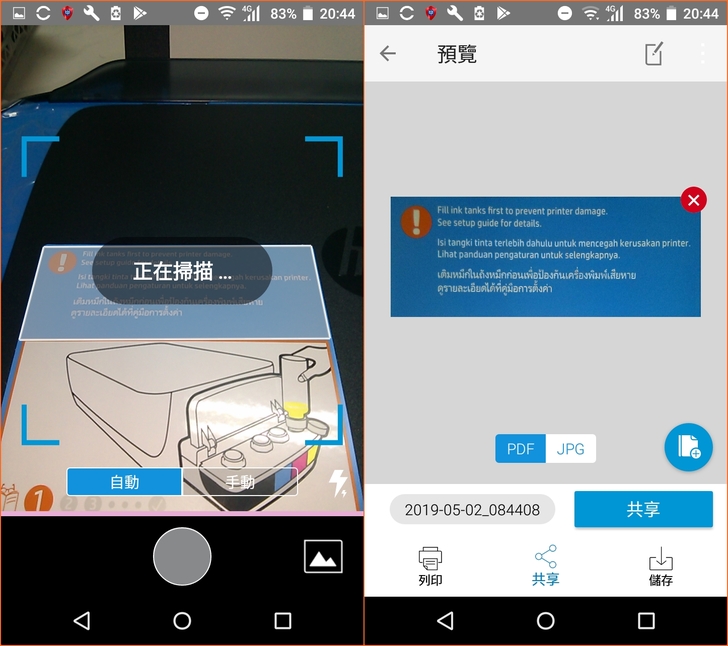
▼ 手機掃描的選項尺寸有A4、4X6英寸、5X7英吋與身分證大小供選擇,且掃描完還可以調整大小,最後可透過HP Ink Tank Wireless 419印表機印出所要的張數。

▼ HP Ink Tank Wireless 419印表機也有實體的掃描玻璃板,掃描尺寸只要在A4以下大都沒問題,不過解析度最高只能調到300DPI,對於高畫質的照片恐怕就沒辦法看得很細節,期待能用韌體更新方式,將其解析度至少要600DPI。
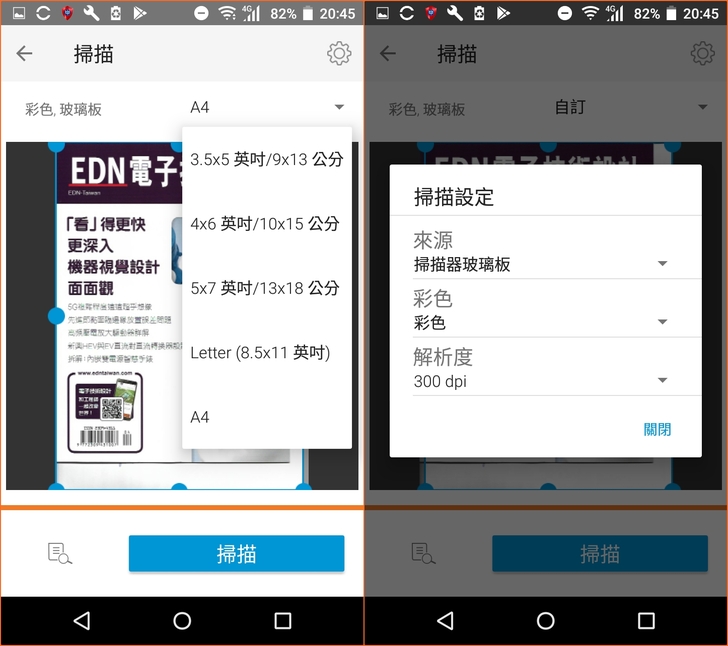 【HP Ink Tank Wireless 419印表機試用心得】 小編試用了兩個星期,深覺HP這台Ink Tank Wireless 419印表機也有它的優勢,就是以列印成本來說黑色單張可以壓到0.065元,而彩色為0.2元/張。除了列印成本之外,小編也針對小編之前用過的HP雷射印表機與HP一般噴墨印表機作比較,大家可以參考看看 列印速度:HP雷射印表機 > HP一般噴墨印表機 > HP Ink Tank Wireless 419印表機 列印頻率:HP Ink Tank Wireless 419印表機 = HP雷射印表機 = HP一般噴墨印表機 墨水防水程度:HP雷射印表機 = HP一般噴墨印表機 > HP Ink Tank Wireless 419印表機 文字圖表表現:HP雷射印表機 > HP一般噴墨印表機 > HP Ink Tank Wireless 419印表機 圖片高解析度: HP一般噴墨印表機 > HP Ink Tank Wireless 419印表機 > HP雷射印表機 色彩飽和度:HP一般噴墨印表機 > HP Ink Tank Wireless 419印表機 > HP雷射印表機 列印文件保存時限:HP雷射印表機 > HP Ink Tank Wireless 419印表機 > HP一般噴墨印表機 此外,HP Ink Tank Wireless 419印表機能雙面列印(但非自動),不能雙面掃描與單機文件管理略為可惜,畢竟一分錢一分貨。但HP Ink Tank Wireless 419印表機一樣能支援HP Smart App,算是相當實用,尤其有時人在外,手機鏡頭能直接變身為超強掃描器。HP Ink Tank Wireless 419印表機對於初期要創業的朋友來說,常印廣告DM、財務報表、報價資料,真的很值得,推薦給大家作給採購的參考。
【HP Ink Tank Wireless 419印表機試用心得】 小編試用了兩個星期,深覺HP這台Ink Tank Wireless 419印表機也有它的優勢,就是以列印成本來說黑色單張可以壓到0.065元,而彩色為0.2元/張。除了列印成本之外,小編也針對小編之前用過的HP雷射印表機與HP一般噴墨印表機作比較,大家可以參考看看 列印速度:HP雷射印表機 > HP一般噴墨印表機 > HP Ink Tank Wireless 419印表機 列印頻率:HP Ink Tank Wireless 419印表機 = HP雷射印表機 = HP一般噴墨印表機 墨水防水程度:HP雷射印表機 = HP一般噴墨印表機 > HP Ink Tank Wireless 419印表機 文字圖表表現:HP雷射印表機 > HP一般噴墨印表機 > HP Ink Tank Wireless 419印表機 圖片高解析度: HP一般噴墨印表機 > HP Ink Tank Wireless 419印表機 > HP雷射印表機 色彩飽和度:HP一般噴墨印表機 > HP Ink Tank Wireless 419印表機 > HP雷射印表機 列印文件保存時限:HP雷射印表機 > HP Ink Tank Wireless 419印表機 > HP一般噴墨印表機 此外,HP Ink Tank Wireless 419印表機能雙面列印(但非自動),不能雙面掃描與單機文件管理略為可惜,畢竟一分錢一分貨。但HP Ink Tank Wireless 419印表機一樣能支援HP Smart App,算是相當實用,尤其有時人在外,手機鏡頭能直接變身為超強掃描器。HP Ink Tank Wireless 419印表機對於初期要創業的朋友來說,常印廣告DM、財務報表、報價資料,真的很值得,推薦給大家作給採購的參考。












