台灣幾家NAS領導品牌廠商中,色卡司(Thecus)在硬體部分,一直是勇於創新,提供給使用者有不同的選擇。像這次要開箱的Thecus N5810 Pro NAS,鎖定的主要目標族群是中小企業用戶。這台5 Bay NAS機種,除了使用Intel Bay Trail Based處理器,並且提供5個Gigabit網路埠外,還內建Mini-UPS不斷電系統,再搭配硬碟大廠Seagate的NAS 4TB NAS HDD,真的是中小企業使用NAS的強力組合!


在主角Thecus N5810 Pro NAS登場之前,先來看另一個不可或缺的要角「NAS專用硬碟」。而這次與N5810 Pro NAS搭配的硬碟,是三顆Seagate 4TB NAS專用硬碟(型號:ST4000VN000)。

Seagate推出的NAS HDD,適用於1至5 Bay NAS系統。由於之前有體驗過這款4TB NAS專用硬碟,因此就不占這裡的篇幅,還請直接參考我對這款硬碟進行簡單開箱與測試的心得文章「 [url=http://hy321250.pixnet.net/blog/post/40944736" target="_blank"]【體驗開箱】NAS專用硬碟,Seagate NAS 4TB HDD簡單開箱測試[/url] 」。

接著,主角Thecus N5810 Pro NAS登場。而Thecus N5810 Pro NAS外盒,是目前我有看過的NAS外箱中,用色比較絢爛的。

外盒正面,列出了Thecus N5810 Pro NAS四大特點,包括支援從Snapshot還原、內建Mini-UPS不斷電系統、提供硬碟Clone與Wipe功能、並可使用網路聚合功能把最多五個Gigabit網路埠組合使用。
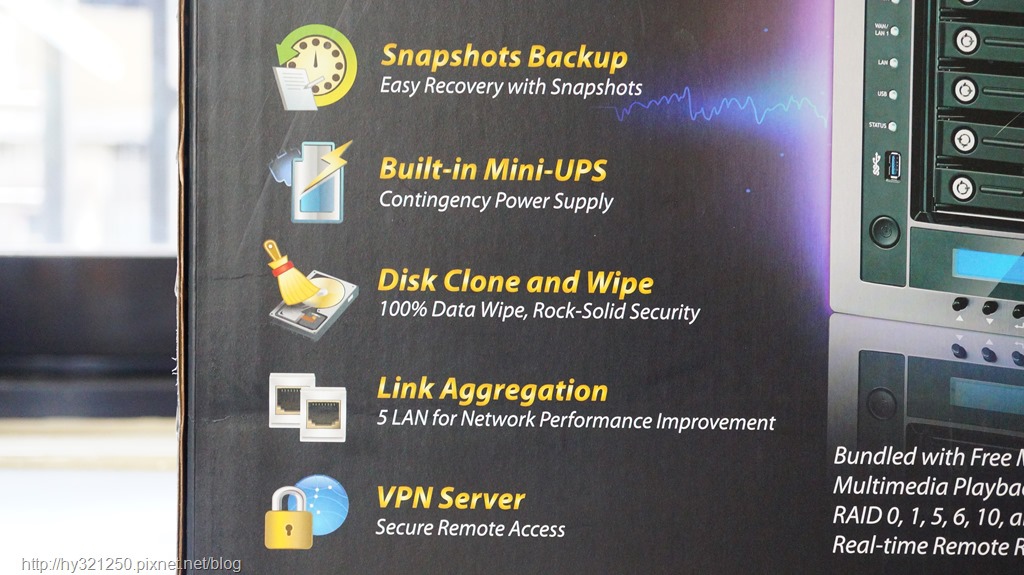
N5810 Pro NAS的重點規格介紹。

外盒側面的使用情境圖示介紹。
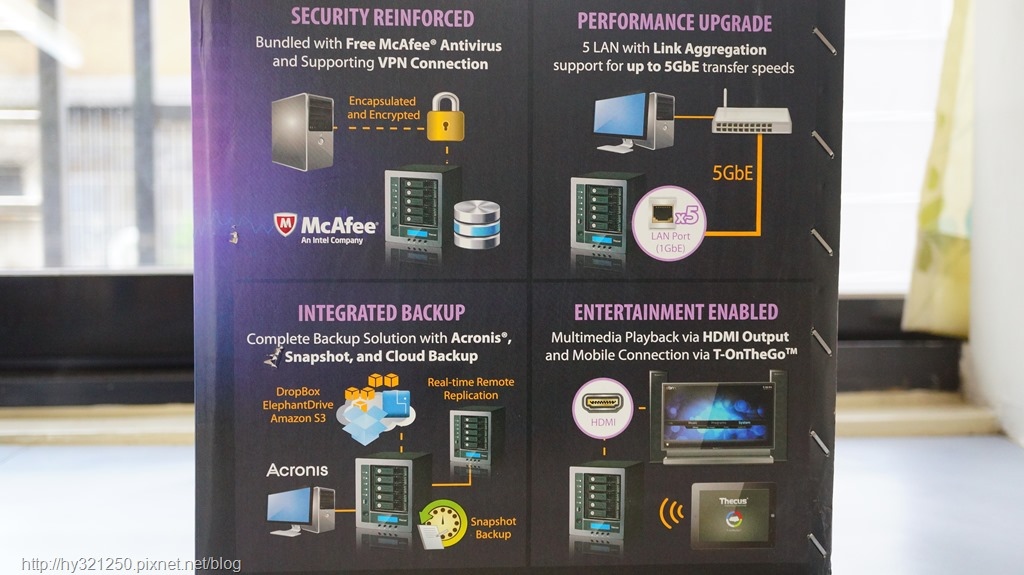
N5810 Pro NAS提供的配件,包括了簡易說明書、保證書、安裝與Acronis TrueImage備份軟體光碟、網路線、電源線、KEY與螺絲包。

除了上述配件,還有內建Mini-UPS不斷電系統所使用的鋰電池。

這顆鋰電池容量200mAh,足夠讓N5810 Pro NAS遇到停電時,將當下所有資料儲存完成並關機。

主角Thecus N5810 Pro NAS登場。

先來看一下N5810 Pro NAS的官網硬體規格介紹。(完整資訊
請點選這裡觀看)
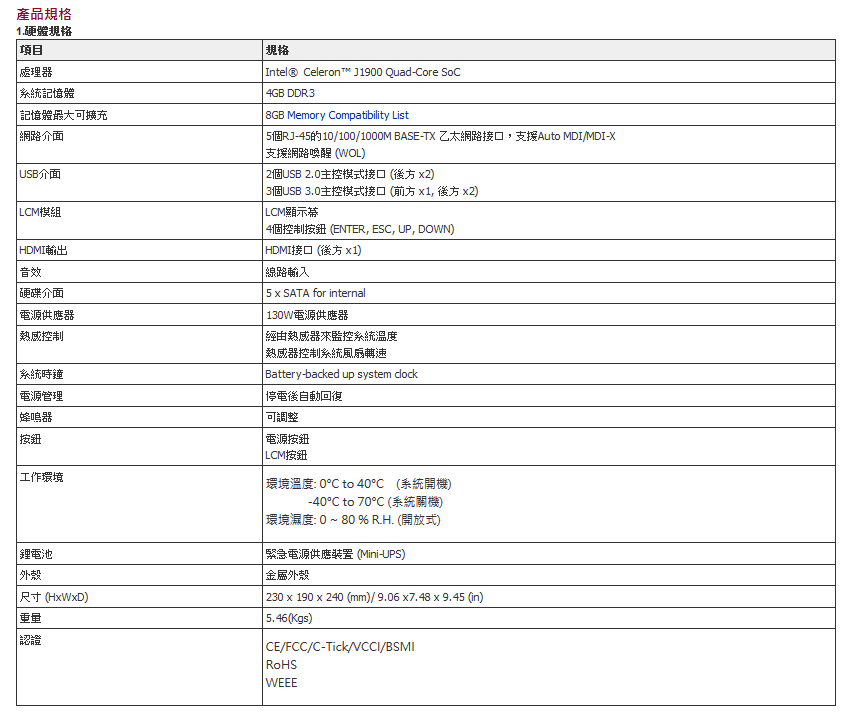
N5810 Pro NAS正面。

右側邊。

左側邊。

後面。

底部。

N5810 Pro NAS有提供LCD顯示幕,以及操作功能按鈕,可以直接操作與知道目前狀況。
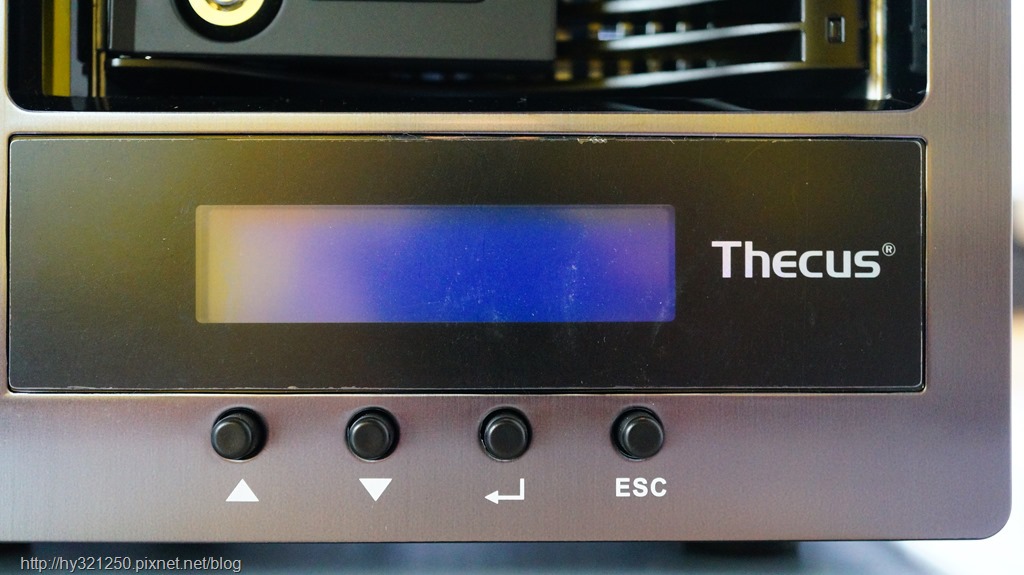
正面的功能指示燈號與USB 3.0埠。
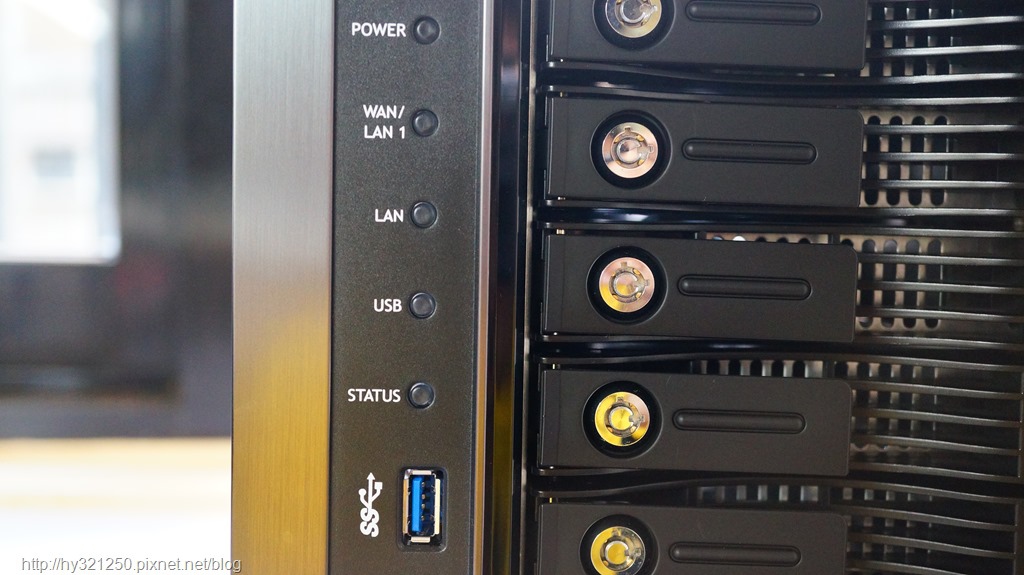
利用說明書圖示說明,讓大家更清楚前面版這些燈號、按鈕的功能。

至於NAS後方部分的輸出/入介面,包括了線路輸出孔、HDMI連接埠、2個USB 3.0連接埠、2個USB 2.0連接埠,以及5個Gigabit網路埠。

裝設Mini-UPS不斷電系統使用的鋰電池位置,有蓋子保護。

將蓋子拆掉,就可以裝入這顆鋰電池了。

N5810 Pro的硬碟抽取盒,放置硬碟位置部分,使用的是金屬材質,強度會比較好。

Seagate NAS 4TB HDD安裝在硬碟抽取盒的樣子。

將三個分別裝上Seagate NAS 4TB HDD的硬碟抽取盒,陸續裝回N5810 Pro裡。

硬碟裝好之後,將網路線接到N5810 Pro的網路埠,就可以打開電源按鈕,開始使用N5810 Pro囉!


在電腦或筆電上開啟設定精靈軟體,已連接網路線的N5810 Pro就會顯示在清單中。
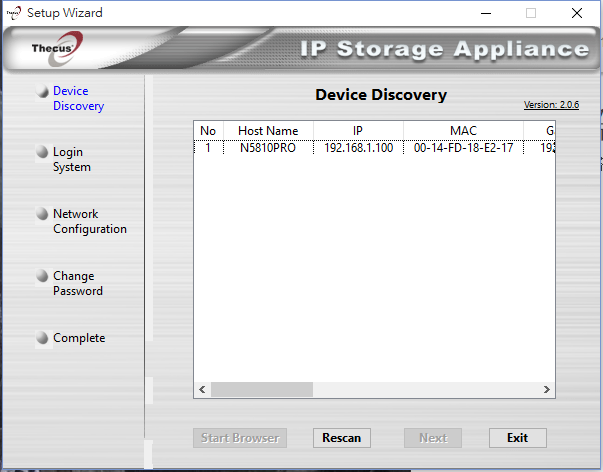
輸入admin帳號與初始預設密碼,然後依據自己的使用情況,進行網路設定。
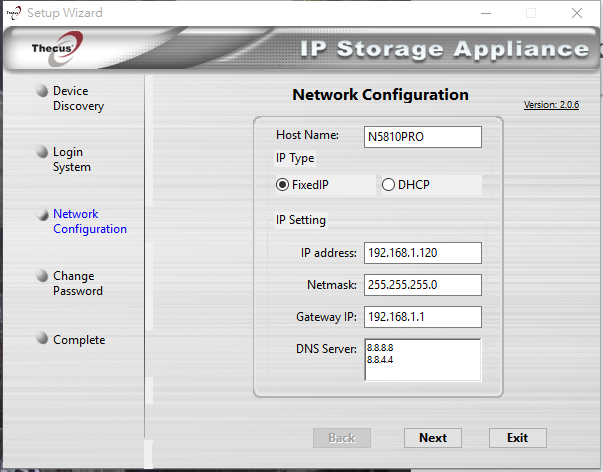
重新設定admin帳號密碼。
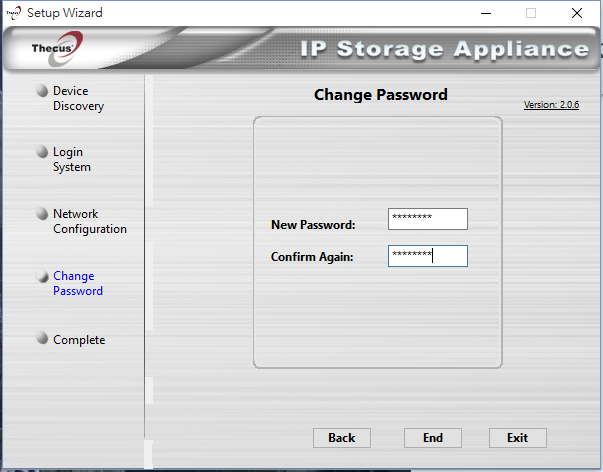
設定結束後,開啟瀏覽器,輸入我自行設定的IP值,就會進到登錄畫面(預設是英文語系畫面)。
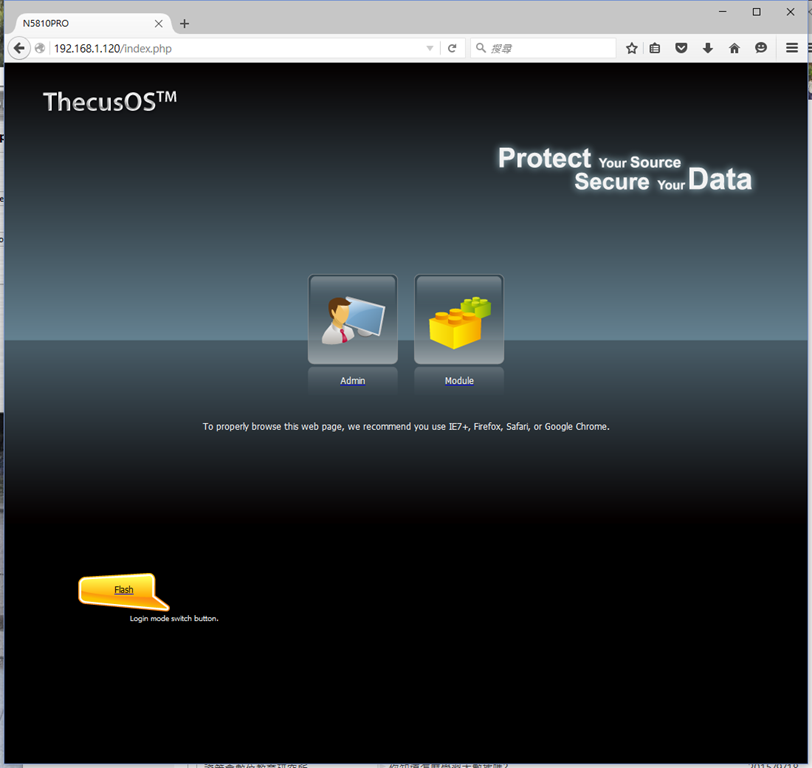
進到管理畫面首頁之後,可以先點選右上角的語言選項下拉清單,將語系改成繁體中文。
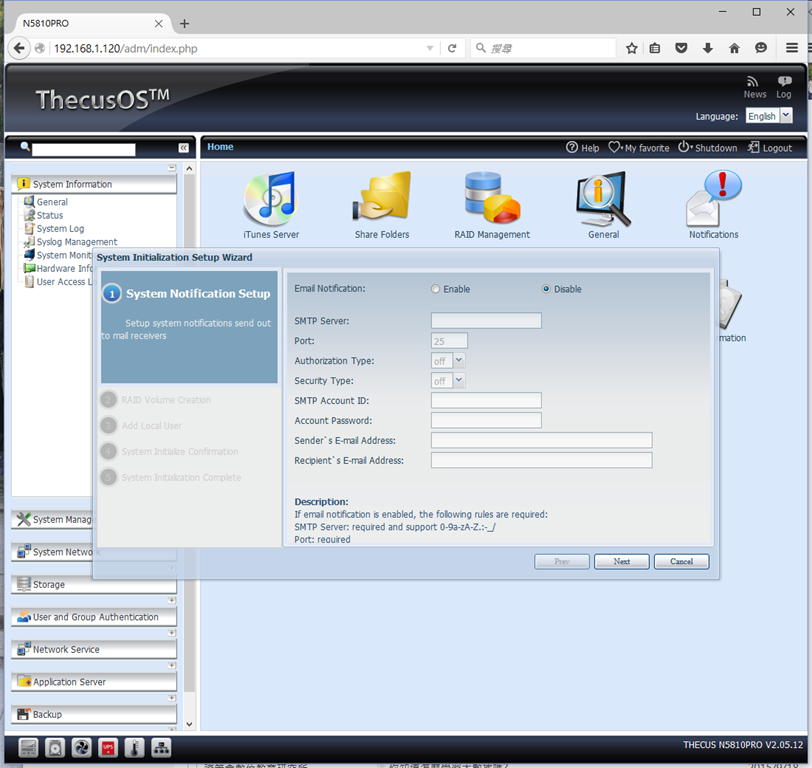
第一次進到管理畫面時,會出現初始化設定精靈。
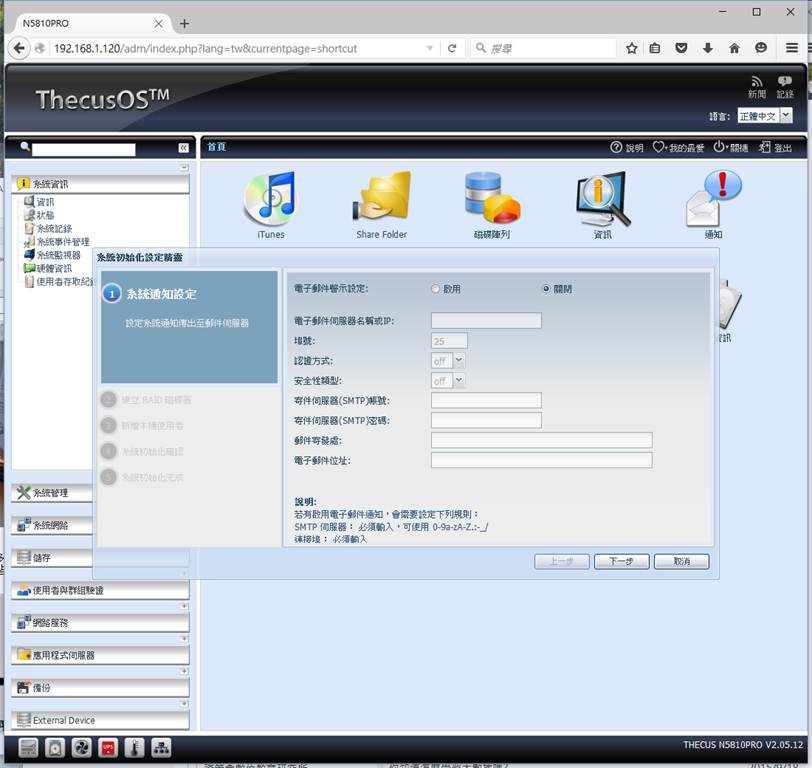
第一項,設定電子郵件警示。
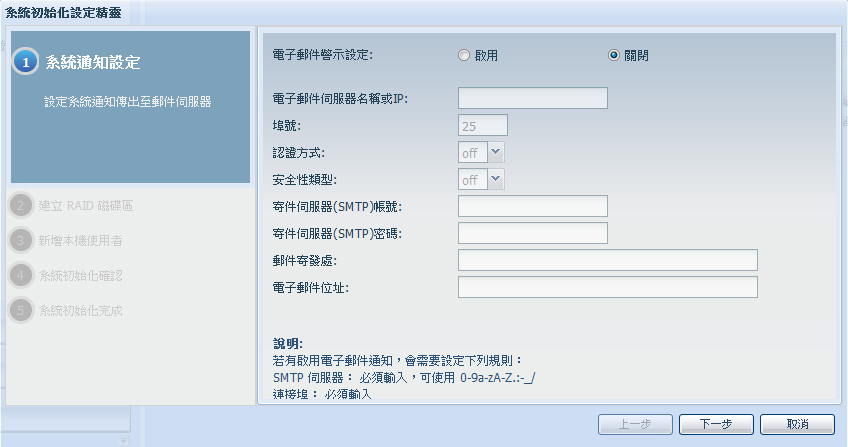
第二項,建立Riad磁碟區。而設定精靈會依使用者勾選硬碟數量,自動決定使用的Raid陣列型態,像三顆硬碟是使用Raid 5陣列。
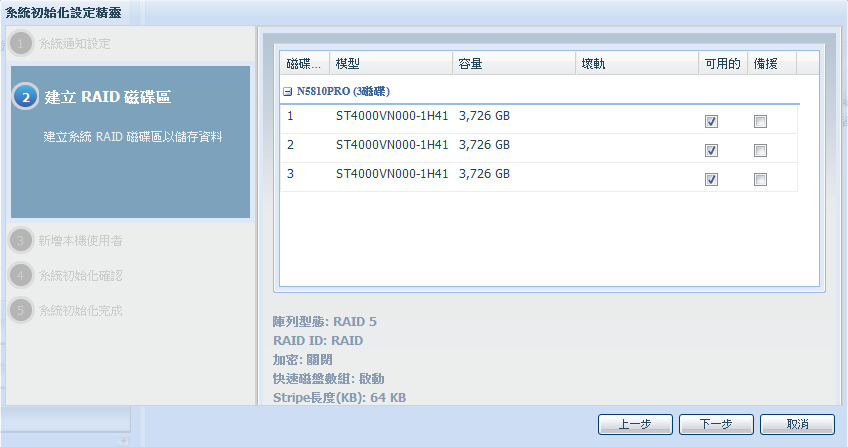
第三項,設定本機使用者。
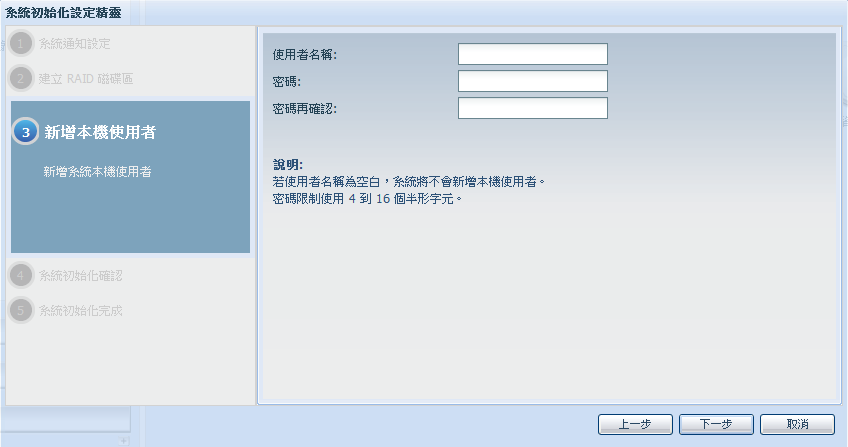
前面三項設定完成,確認無誤後,點選"提交"按鍵,就完成設定。
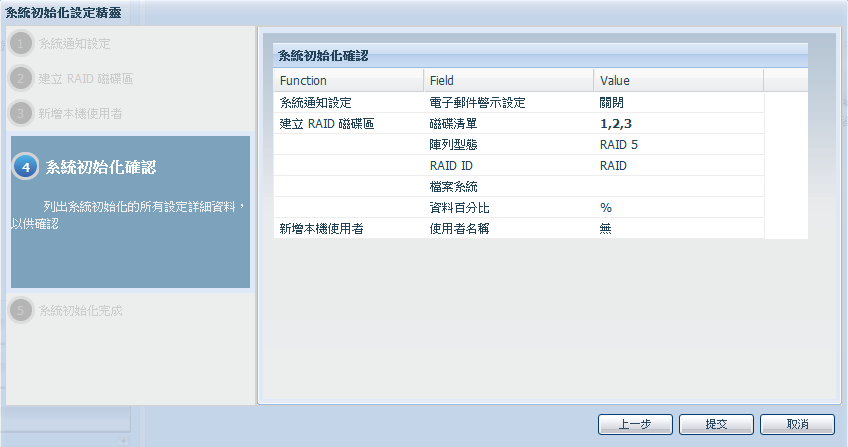
初始化設定精靈完成後,來看一下這NAS的相關資訊。
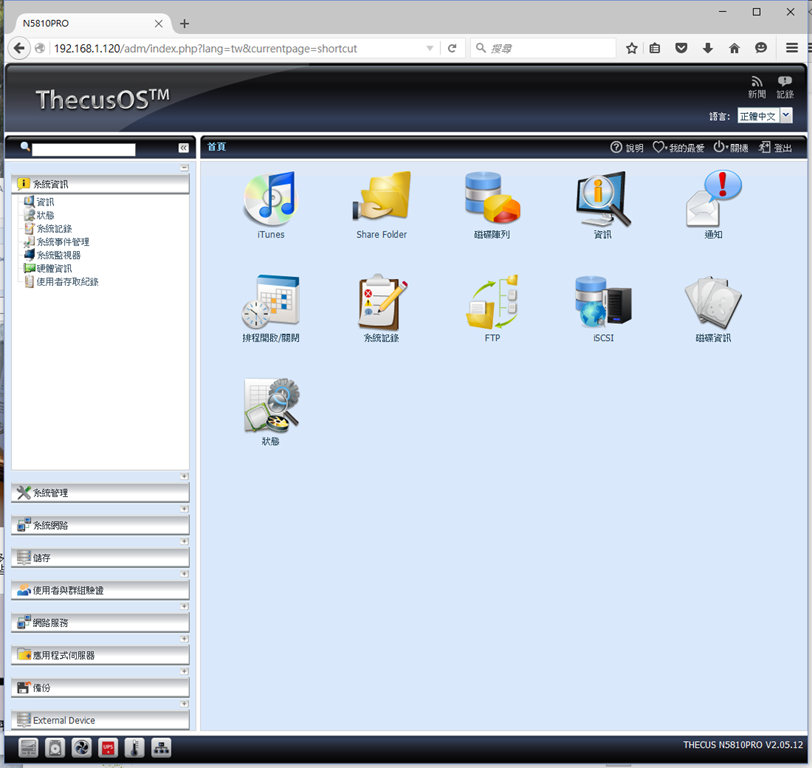
這台NAS使用Intel J1900處理器,記憶體總容量4G。
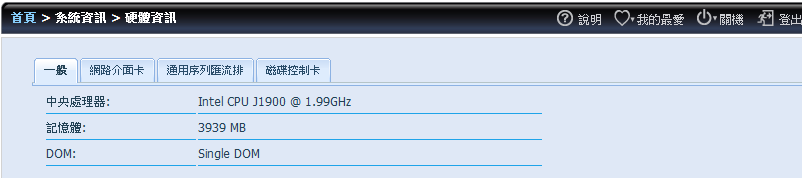
這台NAS亮點之一,提供了5個Gigabit網路埠。
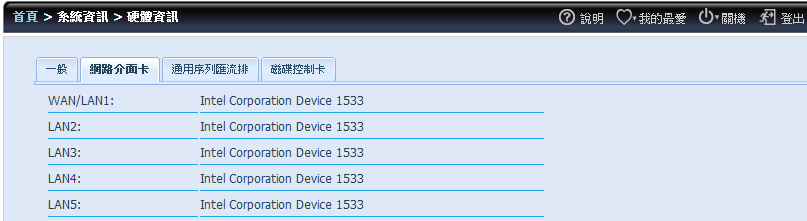
在初始化設定精靈建立Riad磁碟區,在格式化完成後,可以在儲存>磁碟陣列中看到相關資訊。
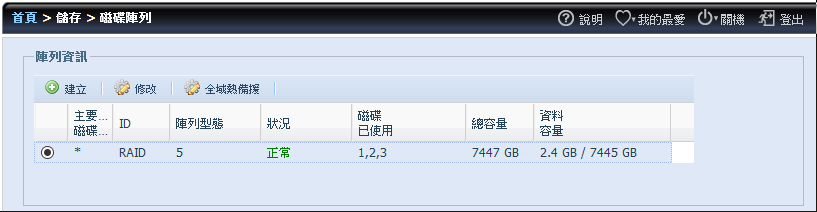
N5810 Pro NAS的韌體更新,一樣可以採用手動或系統自動檢查方式。
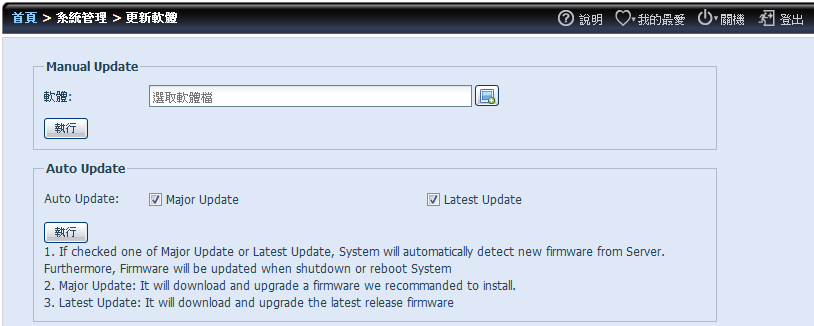

N5810 Pro NAS提供五個10/100/1000M網路埠,如果將五個網路埠都使用,能幫助系統避免網路斷線,讓傳輸更穩定。因此,可以在"系統網路>聚合網路介面"畫面中,按下"+"頁籤,建立聚合網路介面。

由於自己家裡設備有限,所以只使用兩個網路埠加到聚合網路介面,然後按下聚合按鈕,進行建立動作。
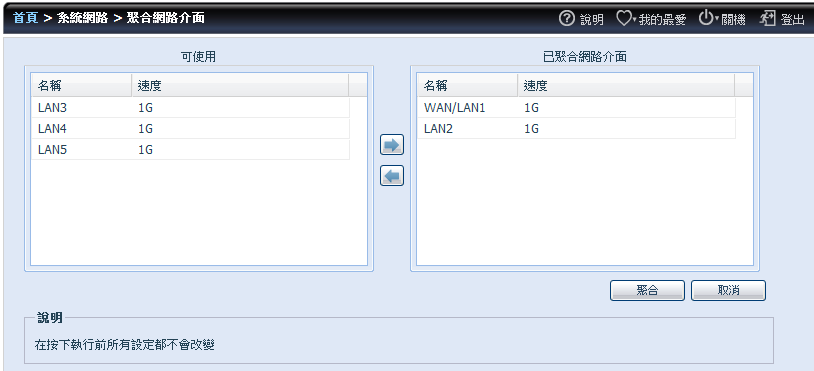
建立完成之後,在"系統網路>聚合網路介面"畫面中,多了LINK1這個頁籤。而聚合網路提供了7種聚合模式,讓使用者可以選擇使用。以下,就是分別對每一種模式,使用NAS performance tester軟體,進行傳輸速度測試,看看表現如何?
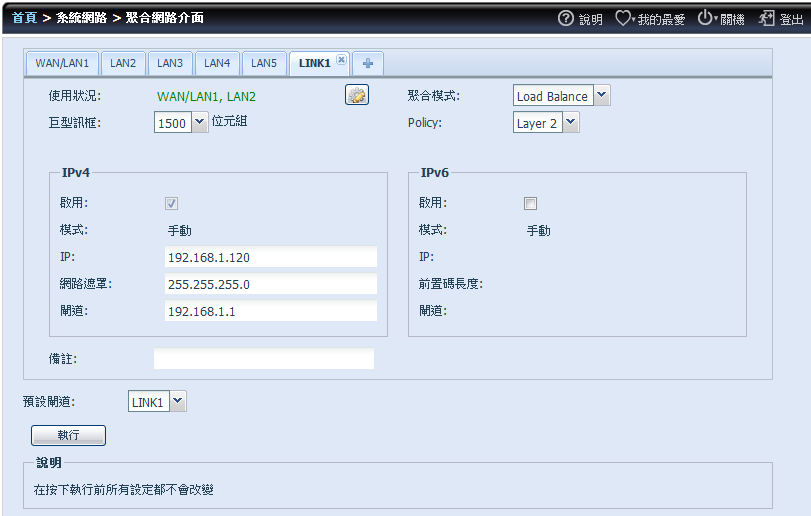
Load Balance模式。
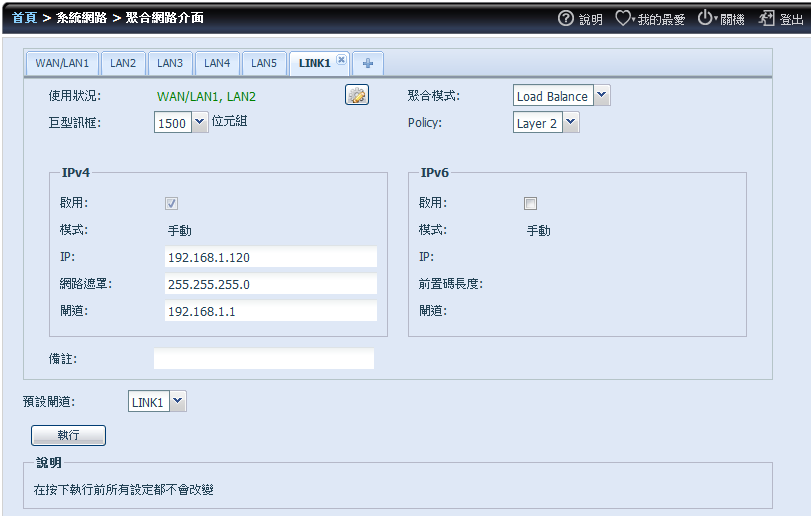
在File size 100,重複測試5次後,得到的平均寫入速度為61.21 MB/秒,讀取速度為110.72 MB/秒。

在File size 1000,重複測試5次後,得到的平均寫入速度為62.08 MB/秒,讀取速度為110 MB/秒。
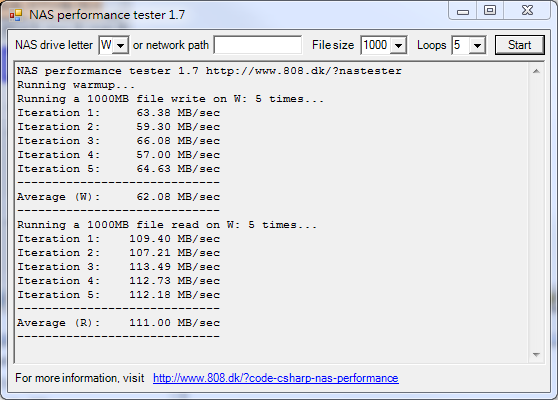
Failover模式。
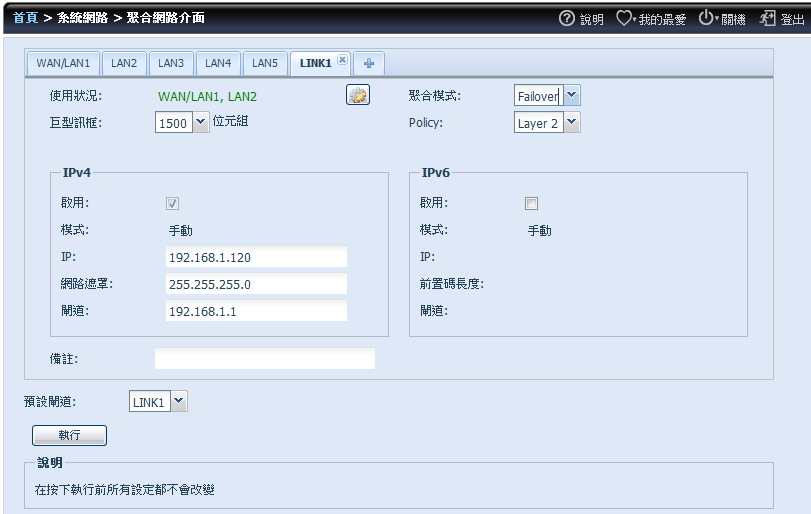
在File size 100,重複測試5次後,得到的平均寫入速度為92.98 MB/秒,讀取速度為101.79 MB/秒。
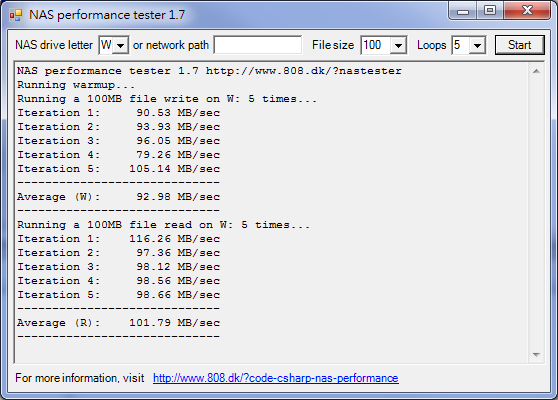
在File size 1000,重複測試5次後,得到的平均寫入速度為97.05 MB/秒,讀取速度為114.43 MB/秒。
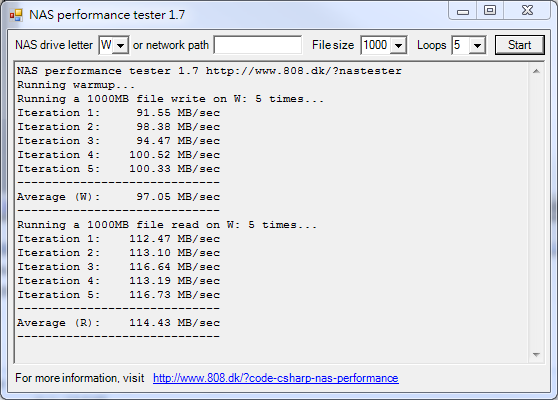
Balance-XOR模式:會將封包的傳輸使用"雜湊法"的排程方式, 將封包平均分散在可用的網路介面。這種模式可以有效將網路通訊的資料流量分散到所有的網路網路連線上,因而可提升系統的傳輸效能。。
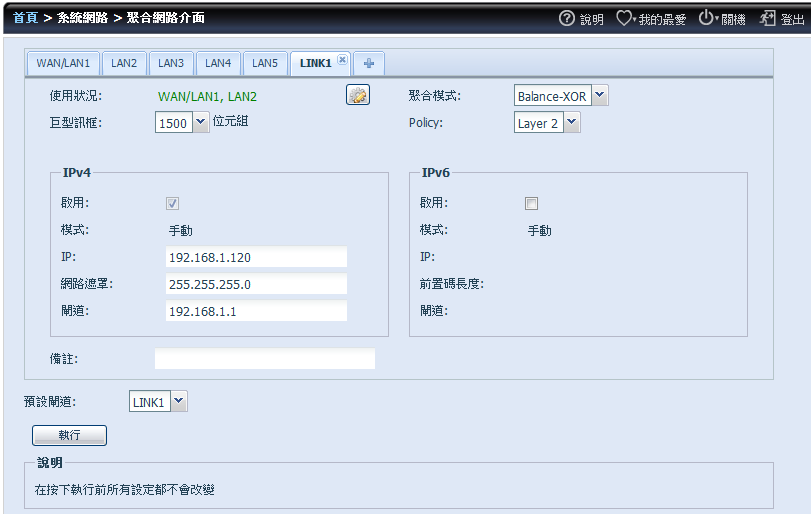
在File size 100,重複測試5次後,得到的平均寫入速度為91.18 MB/秒,讀取速度為98.6 MB/秒。
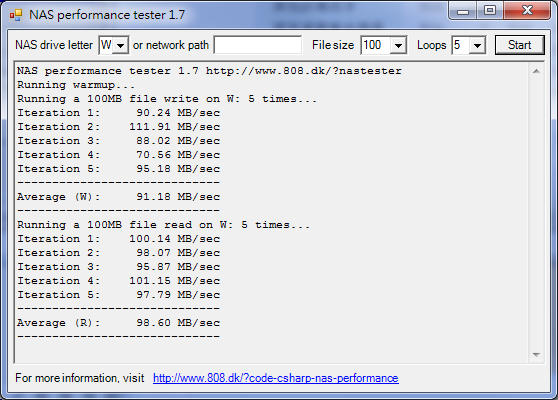
在File size 1000,重複測試5次後,得到的平均寫入速度為107.55 MB/秒,讀取速度為114.91 MB/秒。
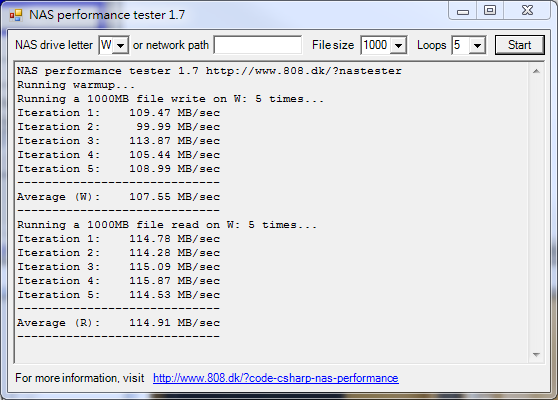
Broadcast模式:Broadcast提供了一個可靠的網路使用環境, 它會同時將封包傳給可用的網路介面。
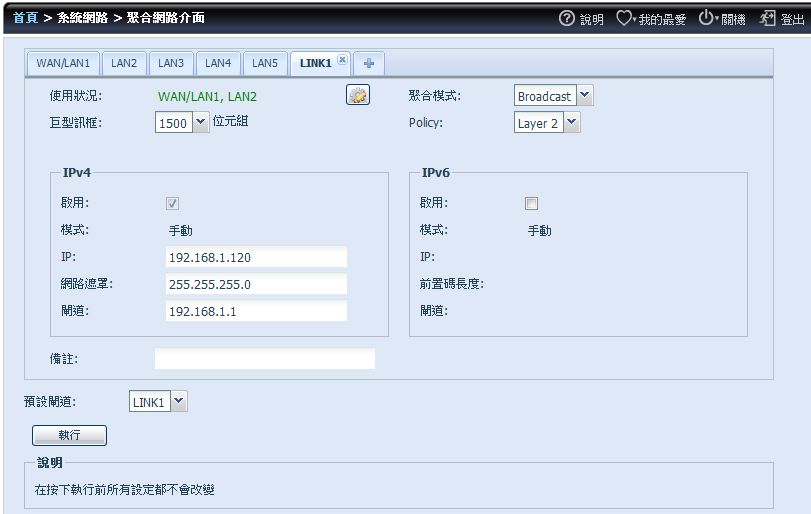
在File size 100,重複測試5次後,得到的平均寫入速度為53.49 MB/秒,讀取速度為58.43 MB/秒。
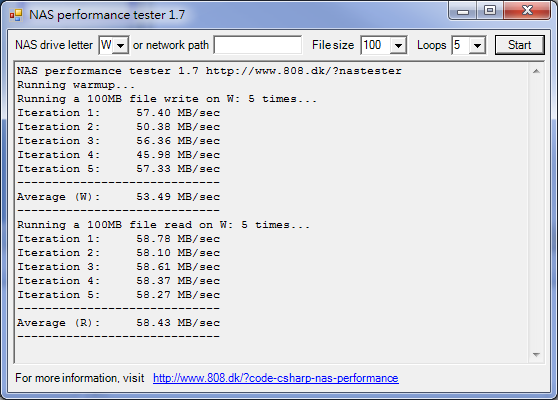
在File size 1000,重複測試5次後,得到的平均寫入速度為56.29 MB/秒,讀取速度為58.58 MB/秒。
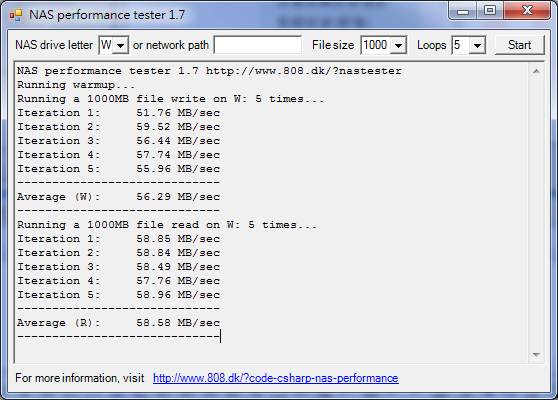
802.3ad模式:此模式是根據802.3ad規範把所有的網路界面叢集在一起並分享同樣的網路速度和雙工模式。此模式提供負載平衡和容錯功能,但需要一個交換機,支持IEEE802.3ad動態鏈路聚合LACP模式與正確的配置。
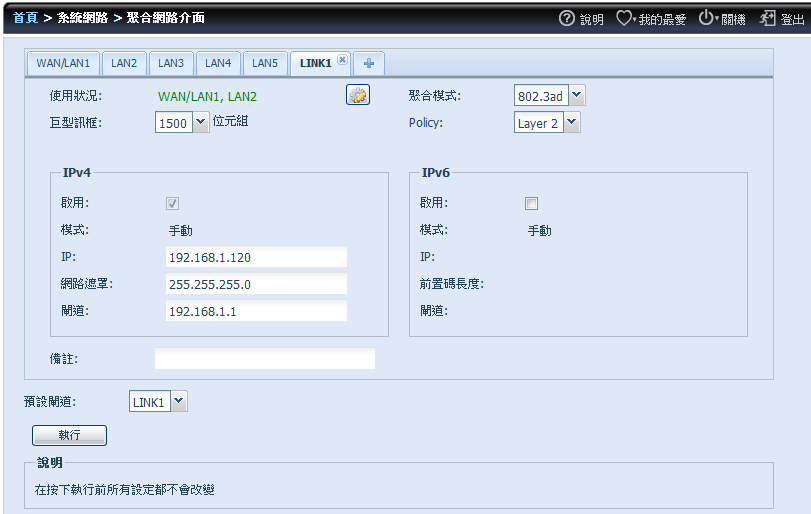
在File size 100,重複測試5次後,得到的平均寫入速度為86.91 MB/秒,讀取速度為100.05 MB/秒。
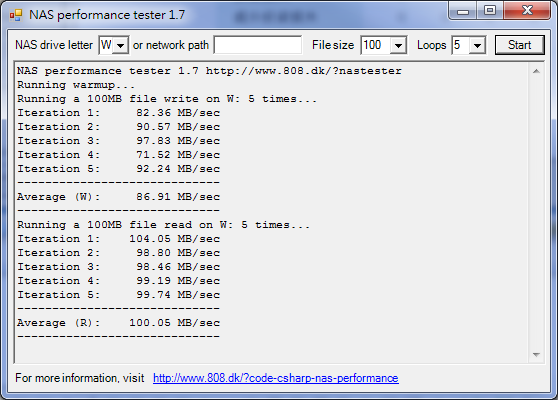
在File size 1000,重複測試5次後,得到的平均寫入速度為99.42 MB/秒,讀取速度為114.19 MB/秒。
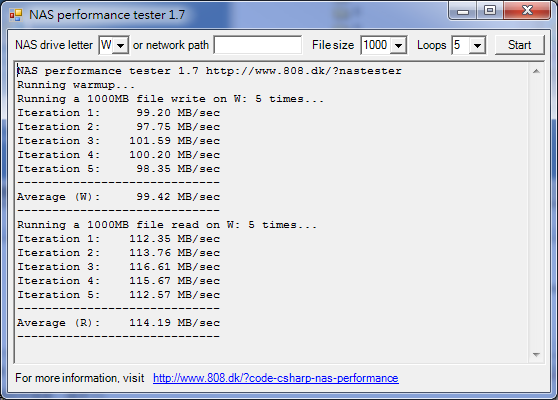
Balance-TLB模式:對外資料流是根據目前每個網路介面的的負載(計算相對速度)平均的對外送出,而對內傳入流量是是以目前正在運作中的介面來接收。如果接收的介面故障時,另一個介面會即時套用其MAC位址並馬上接替其工作。此模式同時提供負載平衡和容錯功能。。
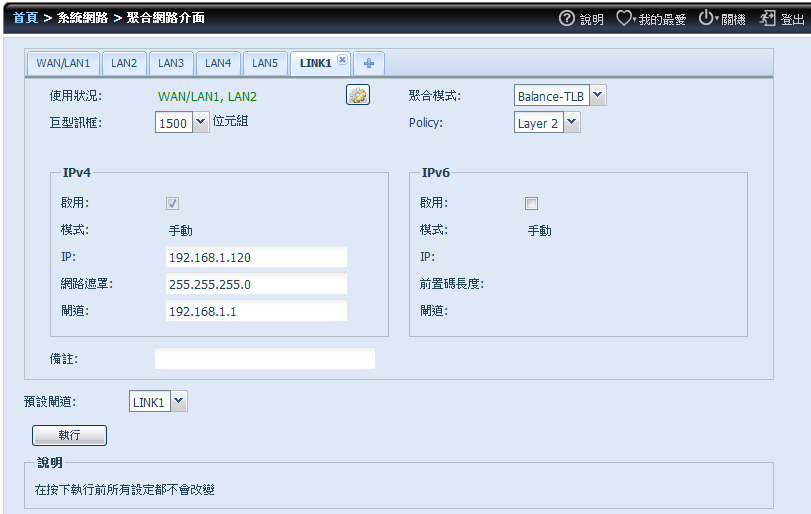
在File size 100,重複測試5次後,得到的平均寫入速度為85.76 MB/秒,讀取速度為102.53 MB/秒。
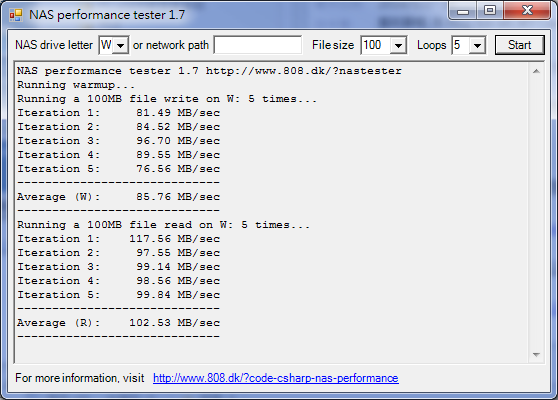
在File size 1000,重複測試5次後,得到的平均寫入速度為93.95 MB/秒,讀取速度為112.34 MB/秒。
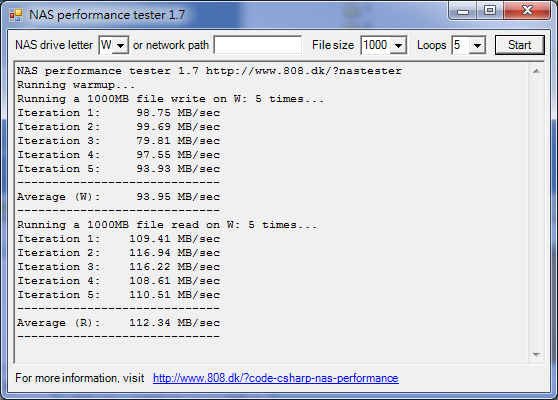
Balance-TLB模式:此模式有802.3ad模式的所有特性外,並包括IPv4的流量接收負載平衡( rlb ),並且不需要任何特殊的交換機支援。接收負載平衡主要是透過ARP的協議來答覆本機系統的網路資料流。此模式提供負載平衡和容錯功能。

在File size 100,重複測試5次後,得到的平均寫入速度為92.36 MB/秒,讀取速度為101.69 MB/秒。
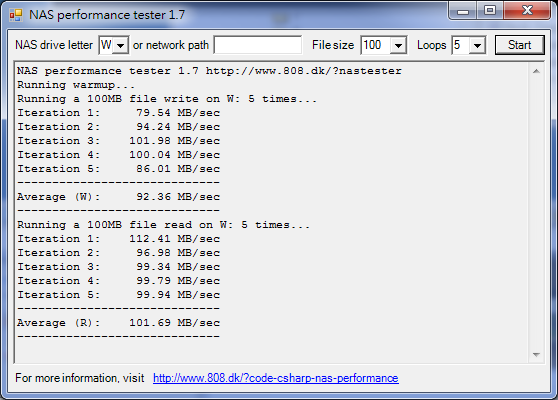
在File size 1000,重複測試5次後,得到的平均寫入速度為97.37 MB/秒,讀取速度為114.25 MB/秒。
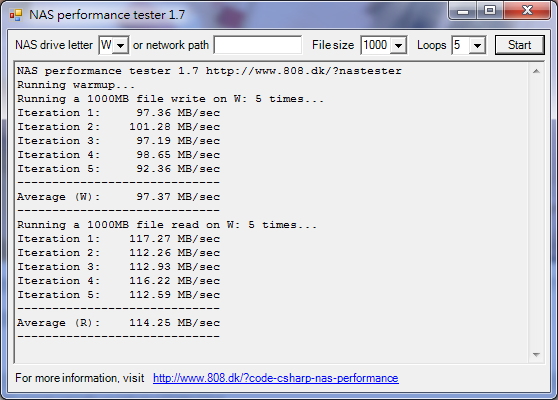

在管理介面首頁的圖示連結,使用者可以自訂,方便一進到首頁時,就可以直接點選,進到該功能畫面。
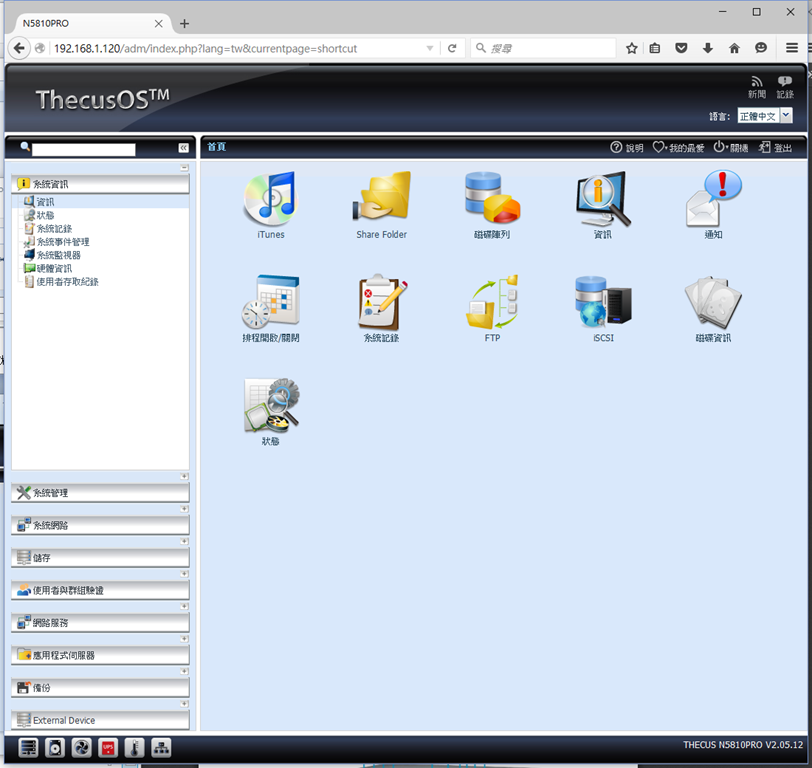
自訂的方式很簡單,例如我在"系統資訊>系統監測器"畫面,要將此功能在首頁的圖示連結顯示。
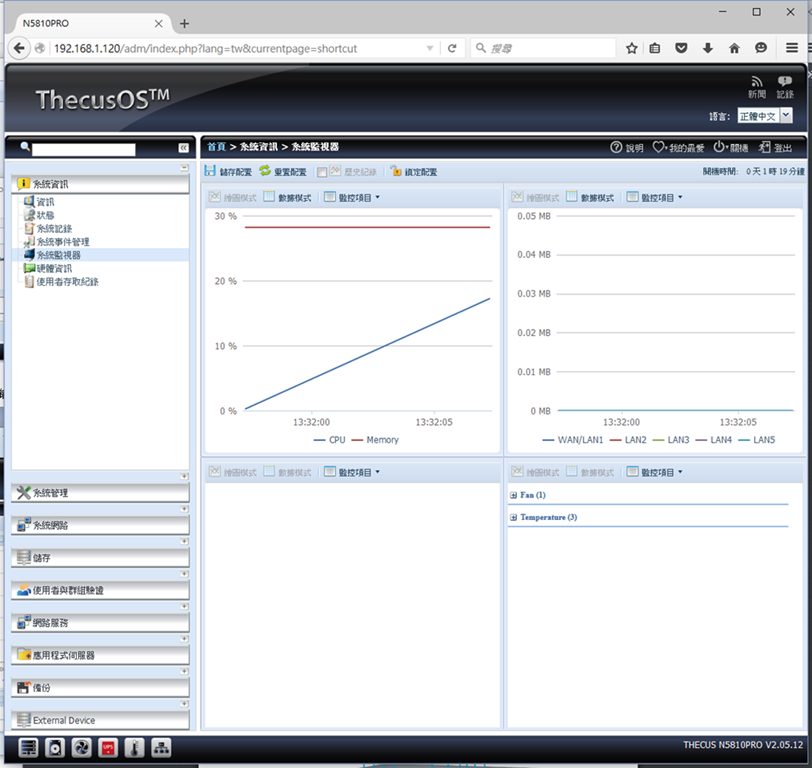
此時,只要點選畫面右上方的"我的最愛",然後再下拉清單中選擇"新增 我的最愛"即可。

完成後回到首頁,就可以看到系統監測器的圖示連結已經出現了。
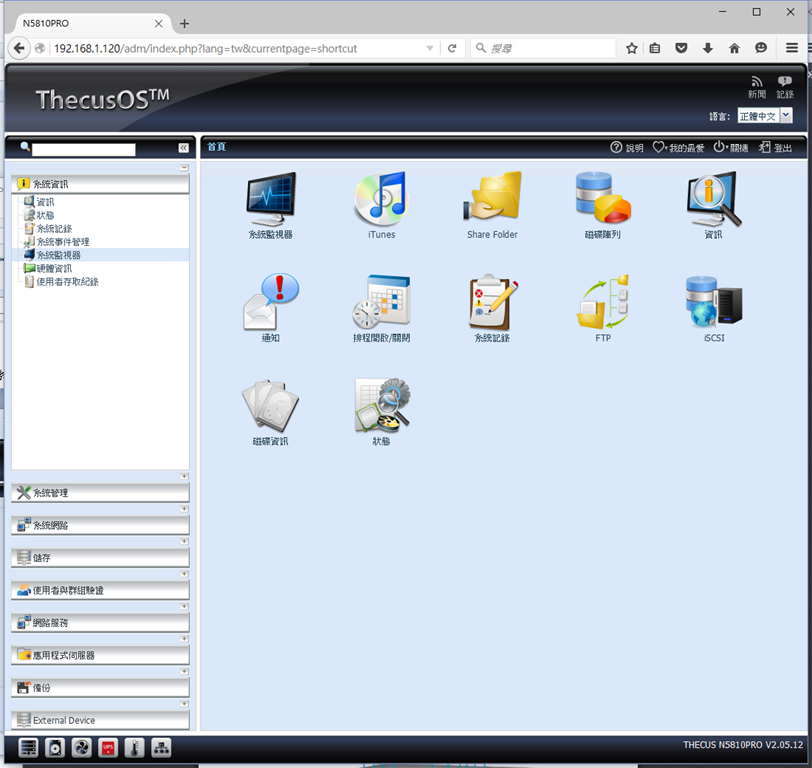
另外,如果你的N5810 Pro NAS不需要24小時不間斷工作的話,可以進到"系統管理>排程開啟/關閉"畫面進行開/關機時間設定。只要將指定時間開機功能已成功啟動選項勾選,就可以開始對一週的開關機時間進行設定。
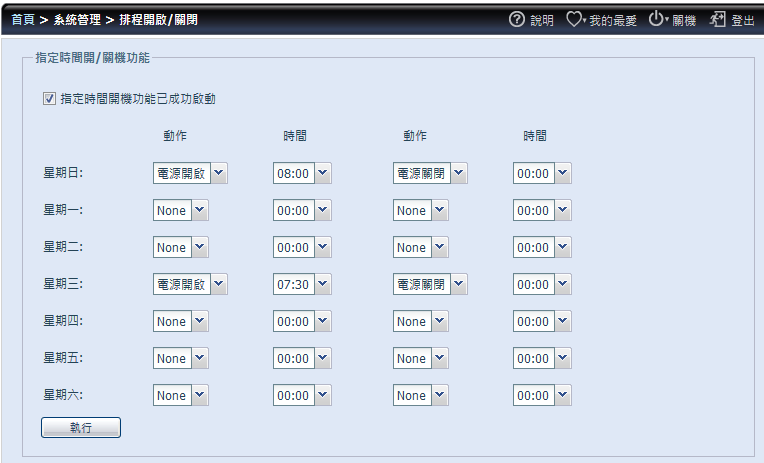
選擇完成,按下執行按鈕後,看到成功啟動的提示畫面時,開關機排程設定就完成了。
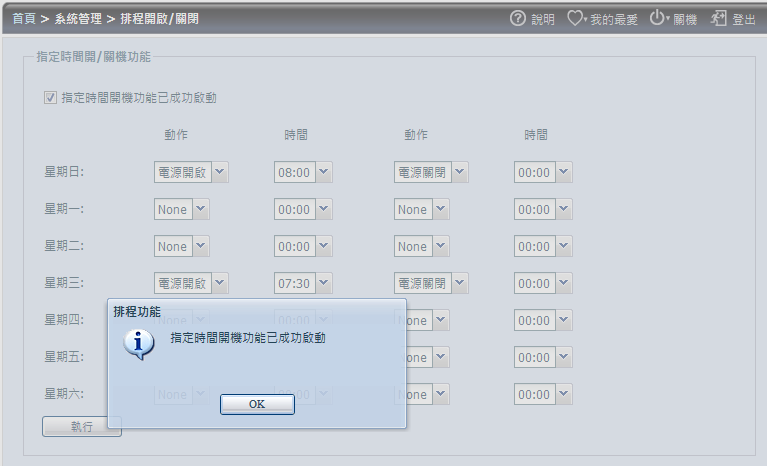

對於中小企業來說,使用N5810 Pro NAS時,或許不像中大型企業可以結合LDAP server,進行使用者的權限控管。不過,還是可以利用NAS中的使用者、群組功能,來建立使用者帳號與相關可使用權限。以我自己的使用習慣,為了方便權限控管,將權限部分設定在群組上是比較好的選擇,所以先來建立所要的群組。在"使用者與群組驗證>群組"畫面,選擇新增,然後輸入群組名稱,按下執行按鈕,此群組就建立完成了。
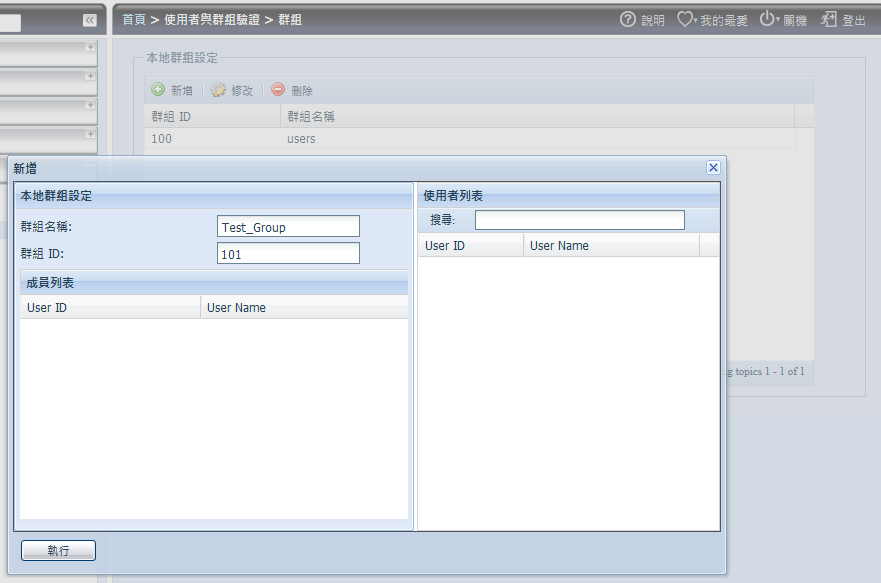
接著,在"使用者與群組驗證>使用者"畫面,選擇新增,進行使用者新增動作。
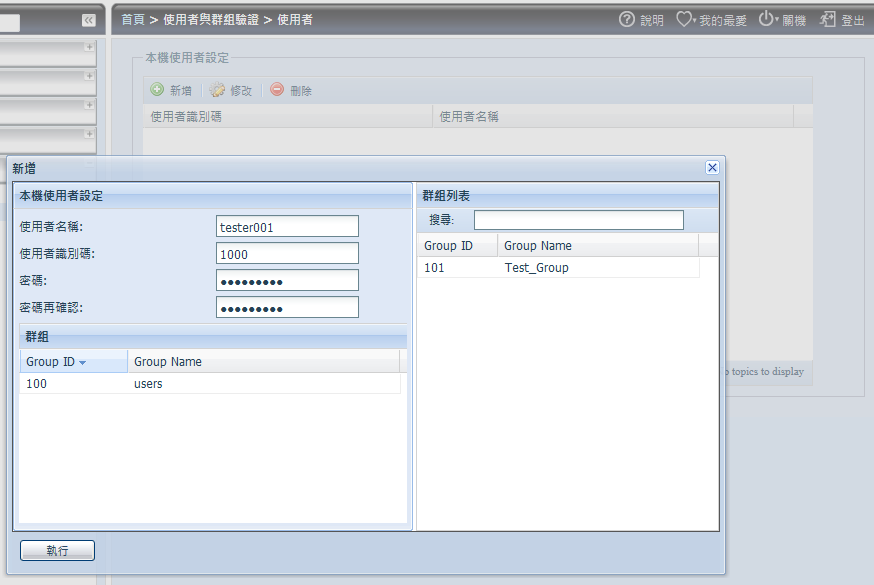
輸入使用者名稱、密碼,然後以拖拉的方式,將所要的群組從群組列表中拖拉到群組選項下,完成後按下執行按鈕,此使用者就建立完成了。

至於權限設定部分,在"儲存>Share Folder"畫面中,選擇所要設定的資料夾,然後點選權限進行設定。
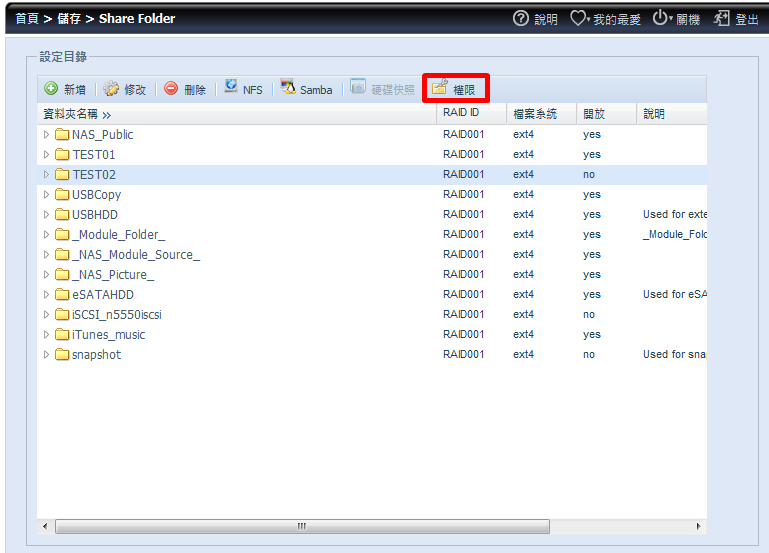
權限設定的方式,一樣使用拖拉方式,將使用者或群組,拖拉到限制、唯讀、可讀寫三個選項下。
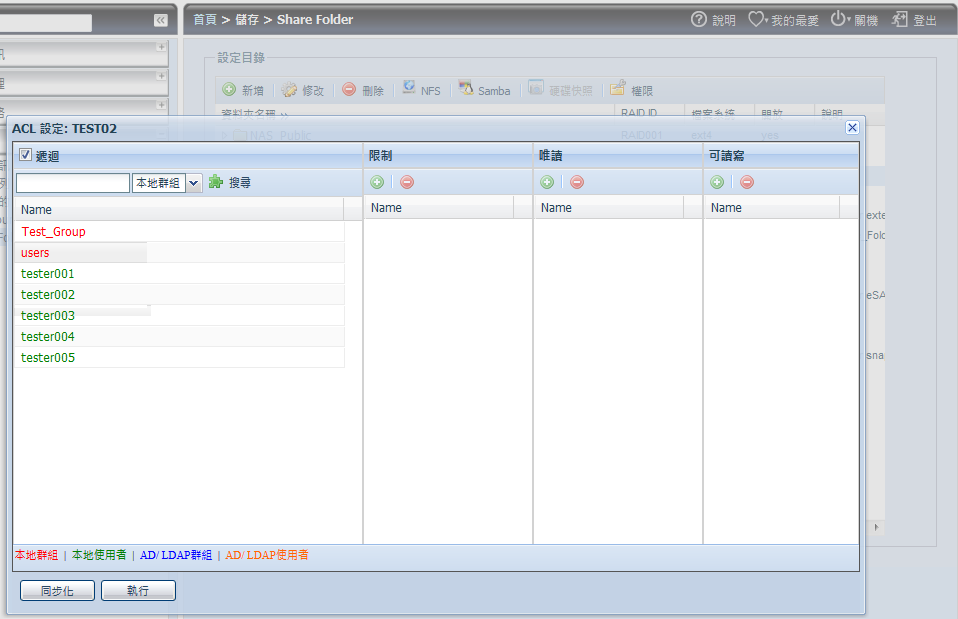
下面截圖,就是我為TEST02這個資料夾設定完成的使用者與群組權限。
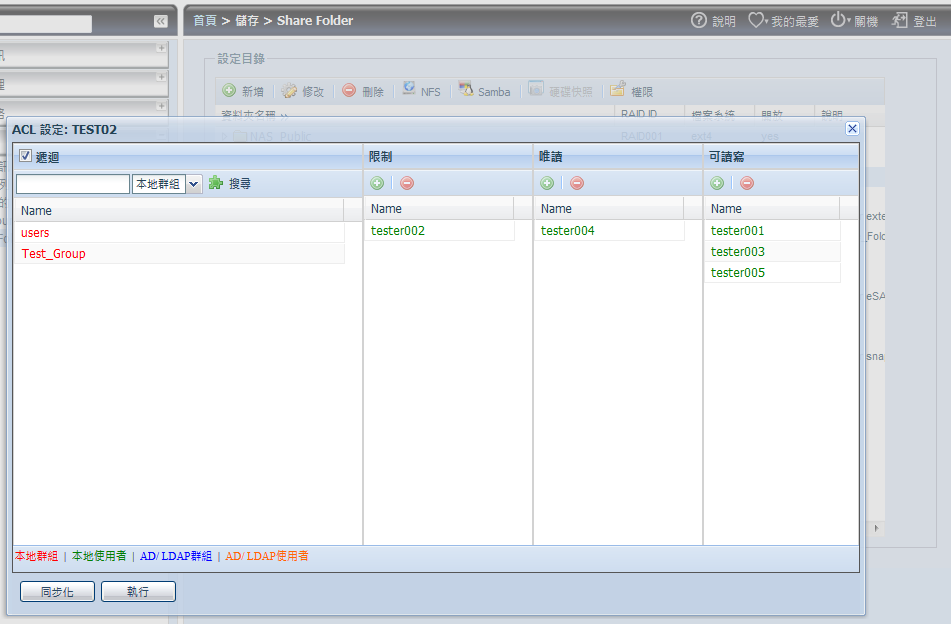
如果要移除使用者或群組對此資料夾的權限,只要點選要移除權限的使用者或群組,然後點選紅色移除符號。
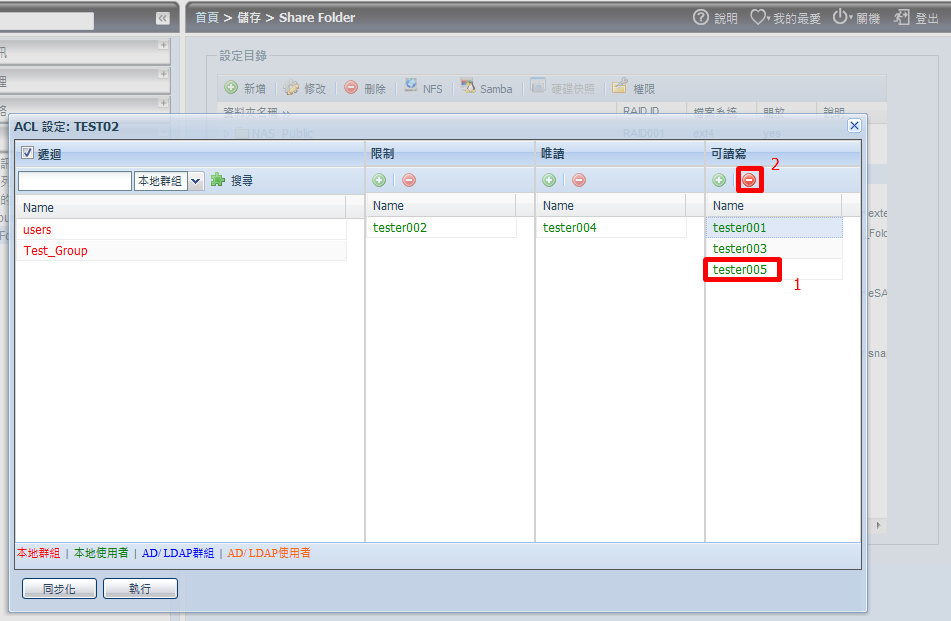
那麼,這個使用者或群組的權限就移除完成了。
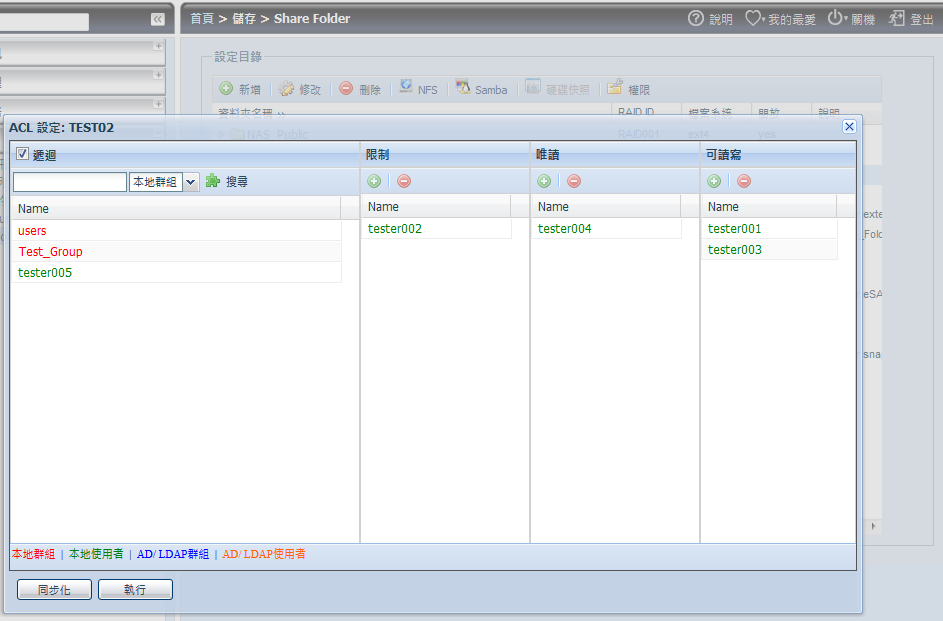
另外,如果要控管使用者可以使用多少NAS內儲存空間的話,就到"使用者與群組驗證>使用者配額"畫面進行設定。
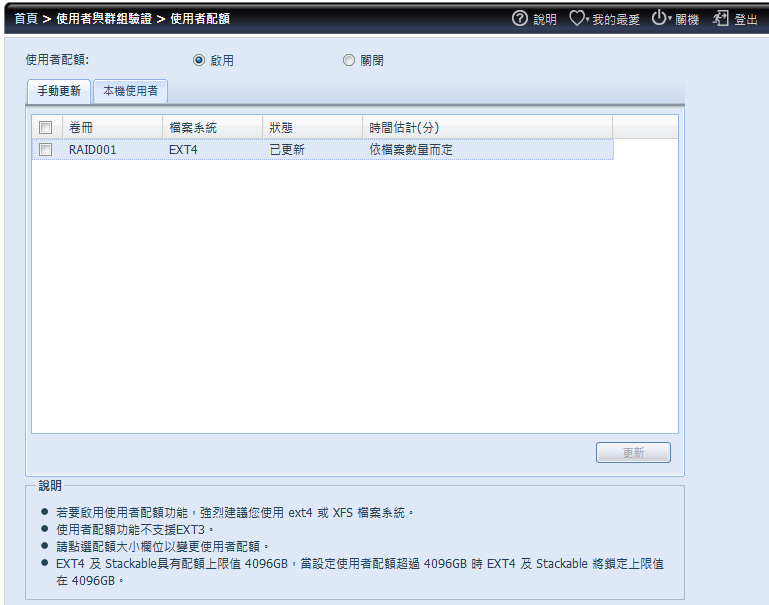
由於只有一個磁碟區,所以直接點選本機使用者頁籤,設定每個使用者可使用多少GB的磁碟空間。
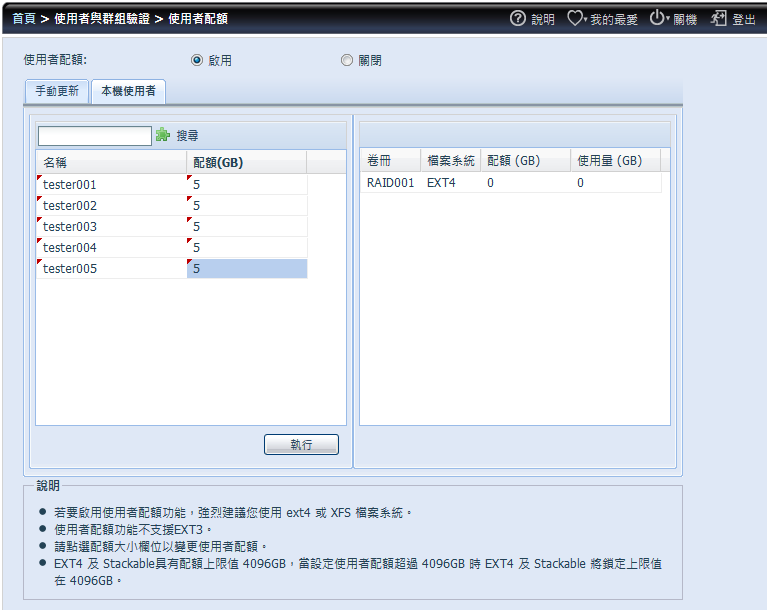
設定完成後,以後到這個畫面,就可以知道每個使用者目前已使用多少磁碟空間了。
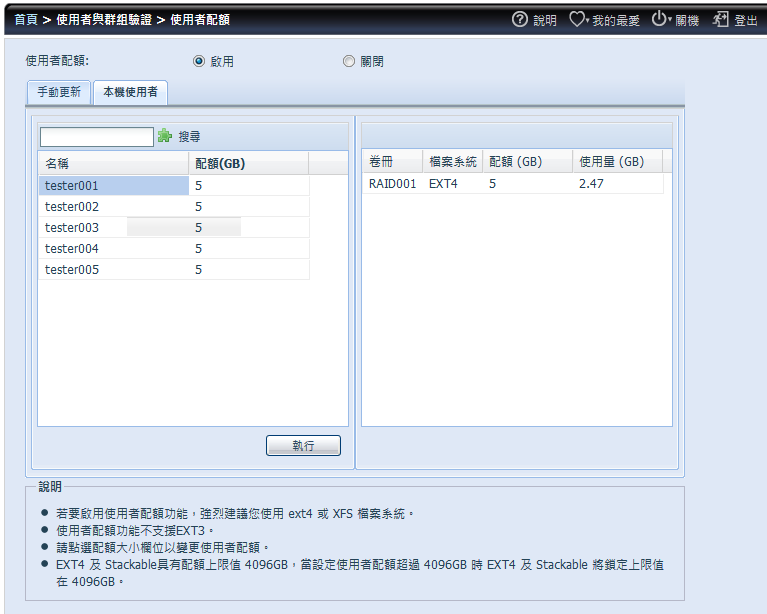
最後,因為資料夾權限設定蠻費工的,所以定期備份,可以減少出狀況時,要復原使用權限時所需要花費的時間。此備份/還原動作,是在"備份>權限控管 備份/還原"畫面進行。
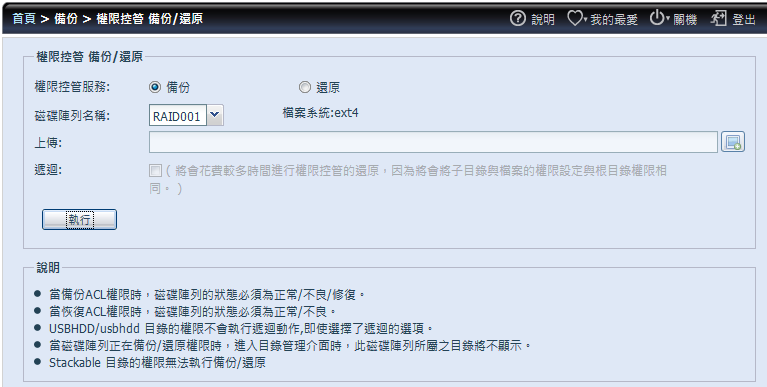
進到此畫面,在權限控管服務選項選擇備份,然後按下執行按鈕,就會出現對話視窗,詢問使用者要將備份檔案儲存到本機的哪個目錄?
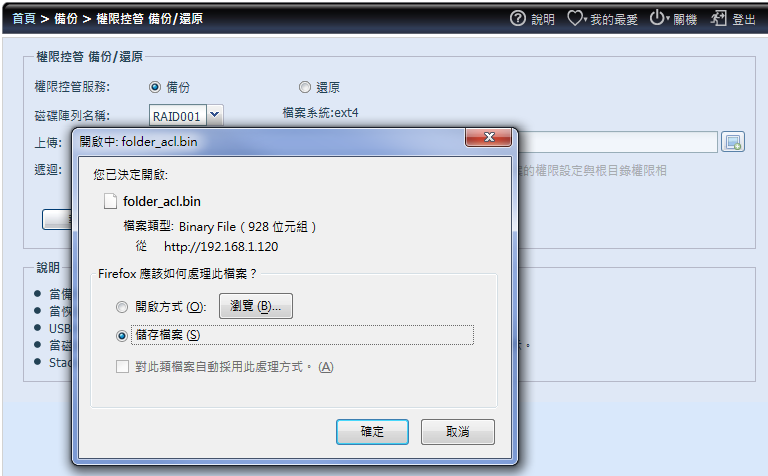
如果有資料夾權限設定備份檔案,假使一旦碰到狀況,要進行還原動作,在權限控管服務選項選擇還原,然後選擇權限設定備份檔案,並將遞迴選項勾選起來,然後按下一步按鈕。
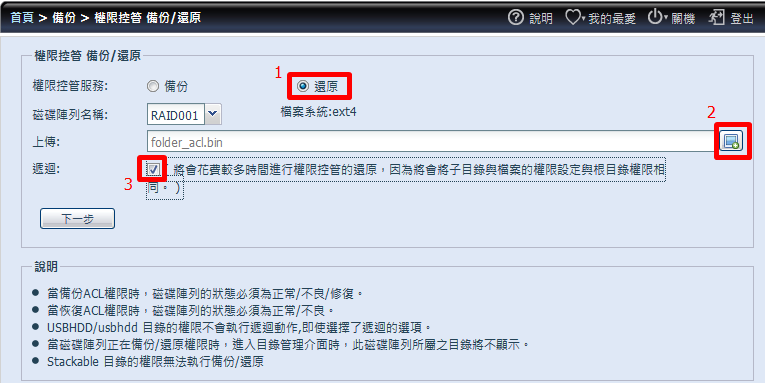
接下來選擇要復原權限的資料夾,然後按下還原按鈕。
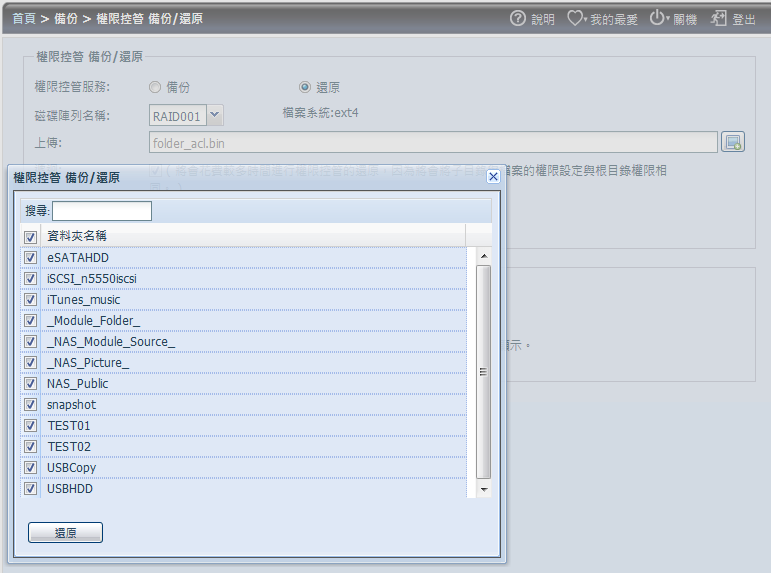
看到下面截圖的提醒視窗,資料夾權限還原動作就完成了。
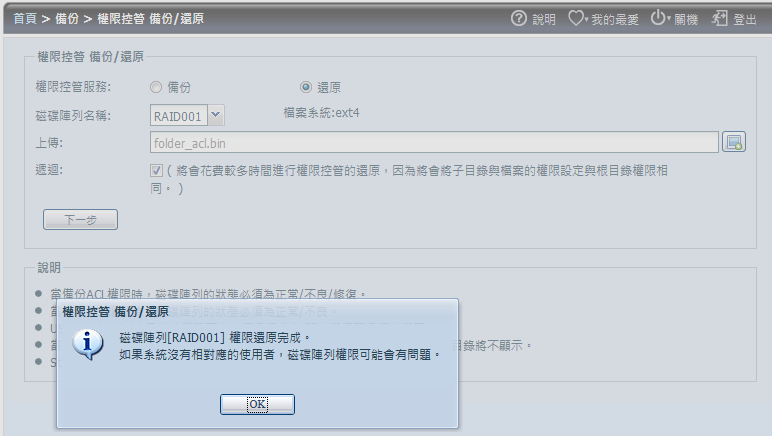

要讓使用者在本機電腦可以透過網路磁碟機方式,連接NAS上的資料夾,需要開啟Samba網路服務。而Samba網路服務,是在"網路服務>Samba/CIFS"畫面中進行設定。在畫面中,只要將Samba服務選項選擇啟動,然後按下執行按鈕,Samba服務就啟動了。剩餘項目,就視每個使用者自己需要,自行選擇修改。
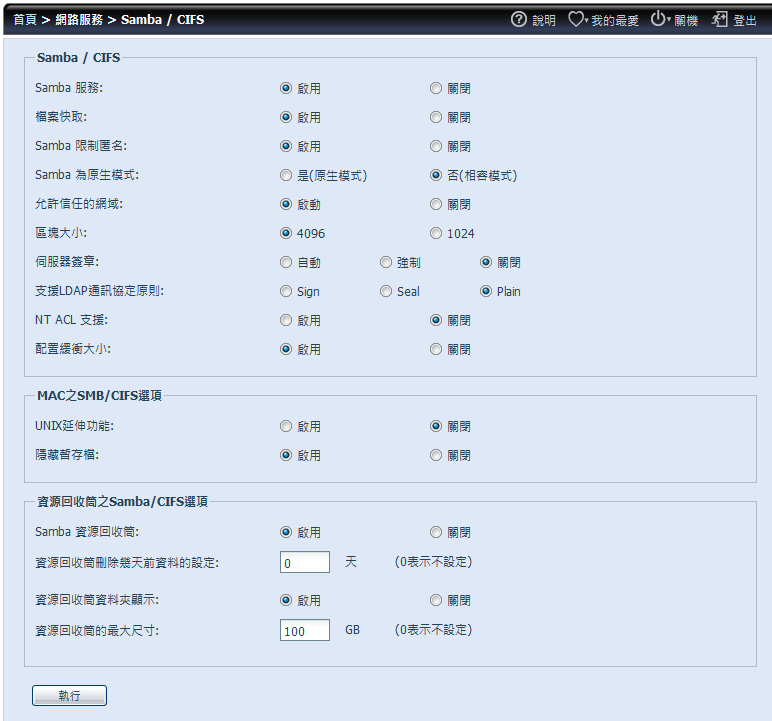
Samba服務啟動後,就可以在本機以連線網路磁碟機方式,連接NAS上有權限使用的資料夾。
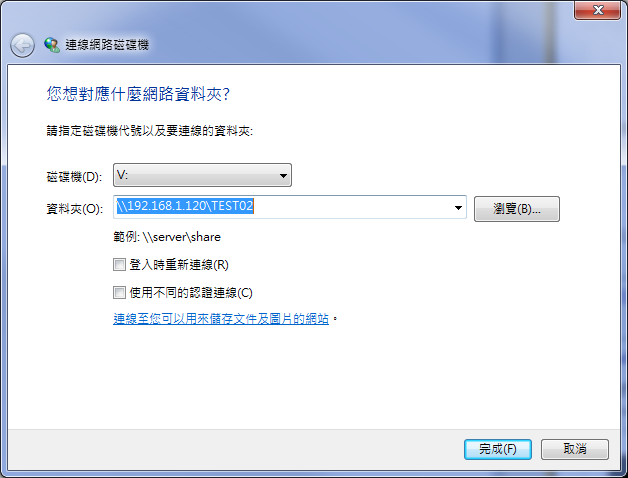
選好NAS上要連接的資料夾,再輸入對應的帳號與密碼。如果資訊正確,網路磁碟機就建立完成了。接著,就來測試以網路磁碟機連接NAS上資料夾方式的資料傳輸速度。
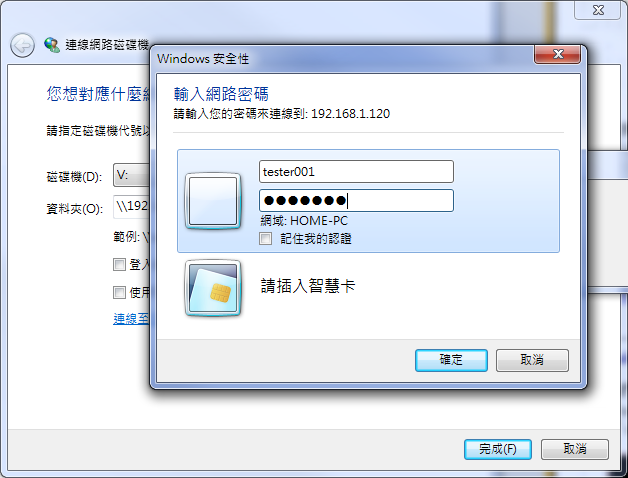
將2.46G的檔案,從本機電腦磁碟機傳到網路磁碟機,開始、中途與結束前的傳輸速度,分別是29.5 MB/秒、46.8 MB/秒與51.7 MB/秒。
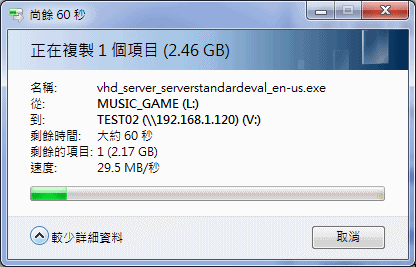
將2.46G的檔案,從網路磁碟機傳到本機電腦磁碟機,開始、中途與結束前的傳輸速度,分別是119 MB/秒、114 MB/秒與114 MB/秒。

除了開啟Smaba服務,也可以開啟FTP服務來連接NAS上的資料夾進行檔案傳輸。而FTP服務的設定,是在"網路服務>FTP"畫面中設定。在畫面中,只要將FTP選項選擇啟動,然後按下執行按鈕,Samba服務就啟動了。剩餘項目,就視每個使用者自己需要,自行選擇修改。
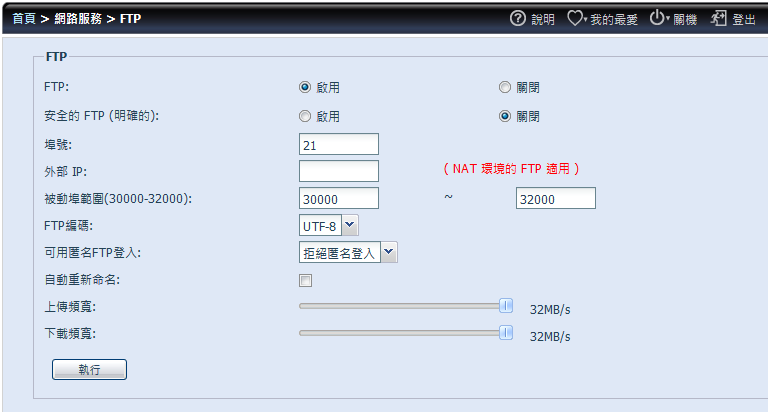
FTP服務啟動後,我使用FFFTP這套FTP軟體來進行傳輸測試。
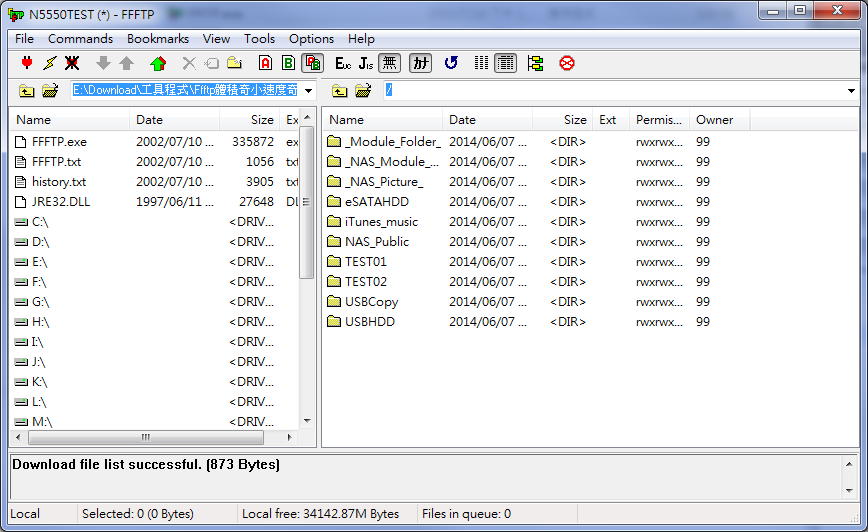
將451.7MB的檔案,從本機電腦磁碟機FTP到NAS資料夾,開始、中途與結束前的傳輸速度,分別是2.2 MB/秒、2.92 MB/秒與2.9 MB/秒。

將451.7MB的檔案,從NAS資料夾FTP到本機電腦磁碟機,開始、中途與結束前的傳輸速度,分別是2.83 MB/秒、4.17 MB/秒與4.26 MB/秒。
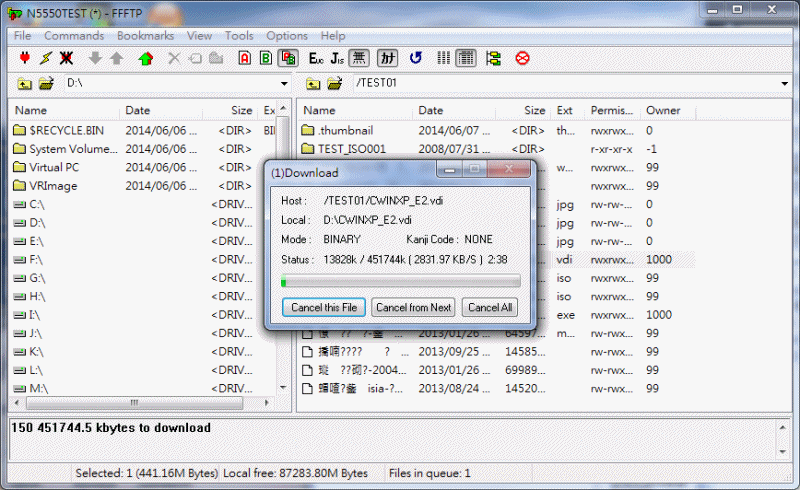

要讓本機電腦使用NAS上的磁碟空間,除了前述方式,還可以使用類似本機磁碟機的iSCSI Target服務。首先,進到"儲存>iSCSI"畫面,然後在iSCSI目標選項中,點選新增,進行iSCSI Target新增設定。而在iSCSI Target新增完成後,別忘要啟用iSCSI服務。
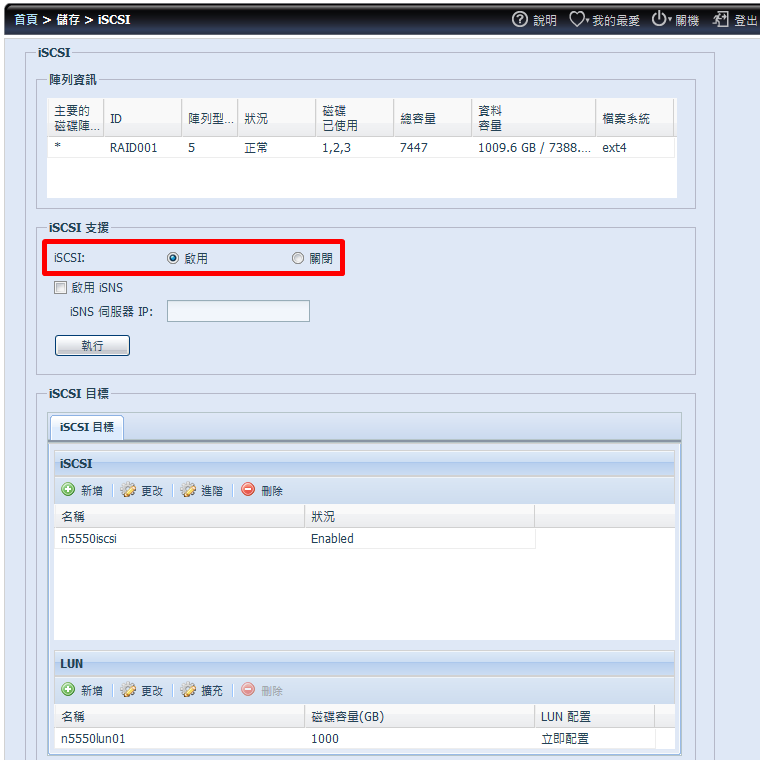
iSCSI服務啟動,且iSCSI Target新增完成後,就可在本機進行連接了。以Win7來說,開啟iSCSI啟動器。
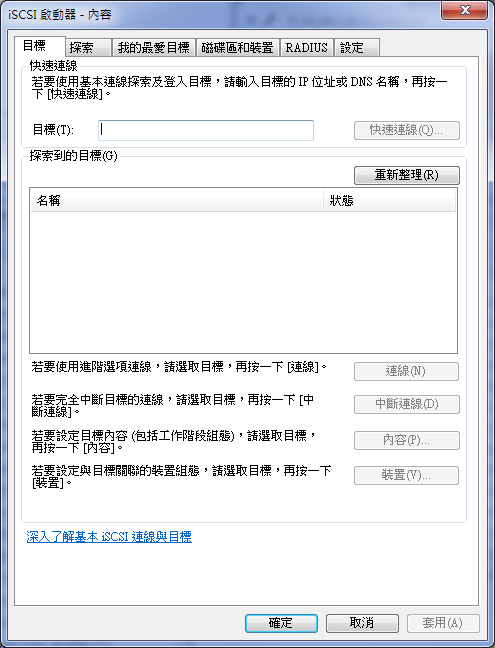
按下探索頁籤的探索入口按鈕。
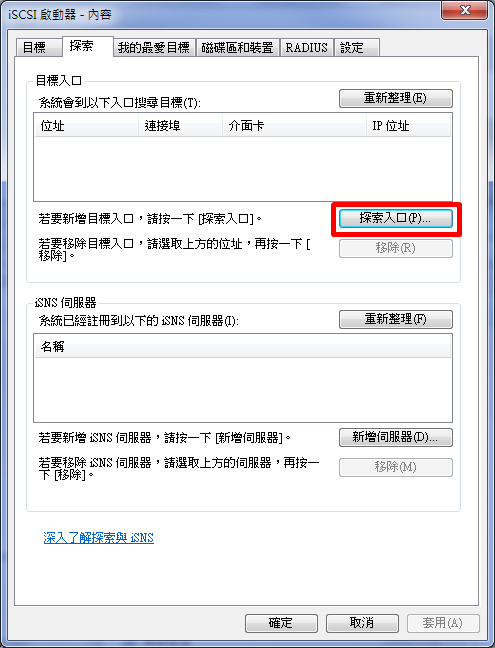
輸入N5810 Pro的IP,按下確定按鈕。
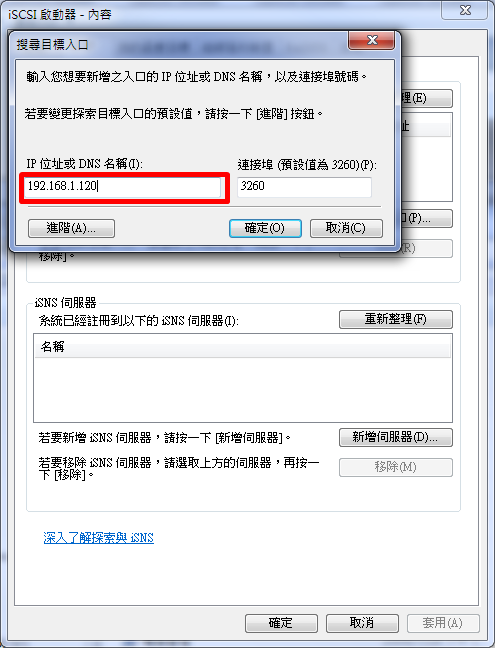
沒有問題的話,回到目標頁籤可以看到前面設定的LUN,然後點選它,按下連線按鈕。
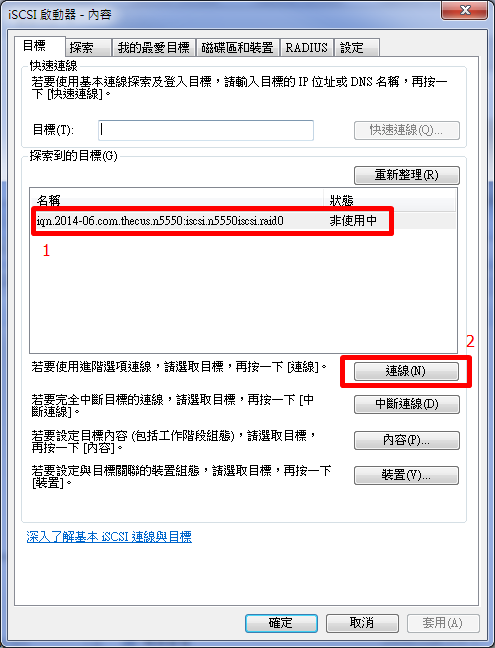
在此對話視窗中,可以自訂目標名稱。而"將此連線新增到我的最愛目標清單"選項如未被勾選,也別忘了要勾選。
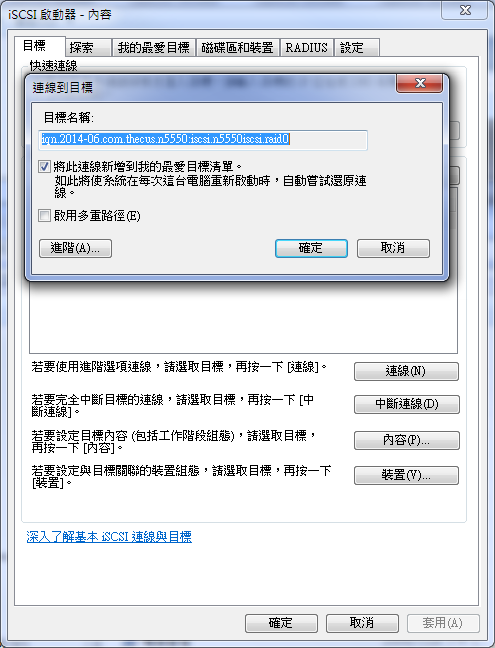
連結完畢後,到電腦管理的磁碟管理畫面下,就可以看到這個LUN就像本機磁碟一樣出現在這裡。

接下來的建立磁碟分割動作,就跟一般本機硬碟建立磁碟分割一樣。而在磁碟分割建立後,也來測試以這樣方式連接的檔案傳輸速度如何?

將2.46G的檔案,從本機電腦磁碟機傳到這個LUN磁碟機,開始、中途與結束前的傳輸速度,分別是193 MB/秒、198 MB/秒與175 MB/秒。

將2.46G的檔案,從LUN磁碟機傳到本機電腦磁碟機,開始、中途與結束前的傳輸速度,分別是98.6 MB/秒、190 MB/秒與136 MB/秒。
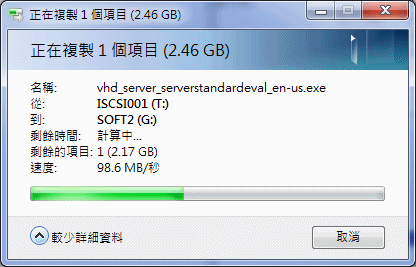
如果要中斷LUN的連接,進到iSCSI啟動器,然後在目標頁籤中選擇要中斷的LUN,然後按下中斷連線按鈕即可。
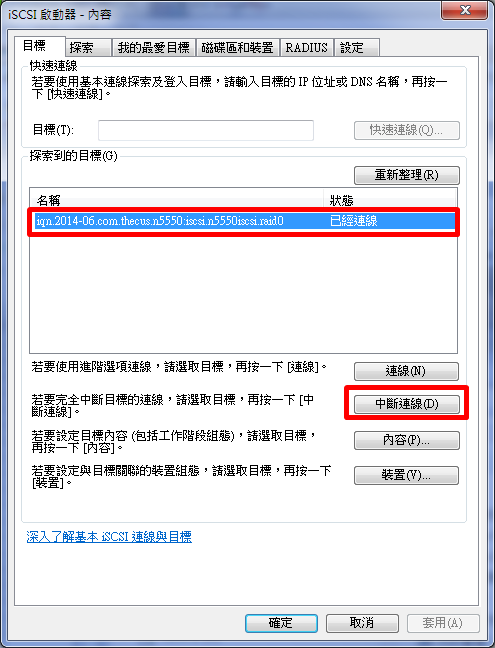

N5810 Pro NAS有附贈Acronis的True Image 2010 Home版本備份軟體,可以讓使用者進行備份。
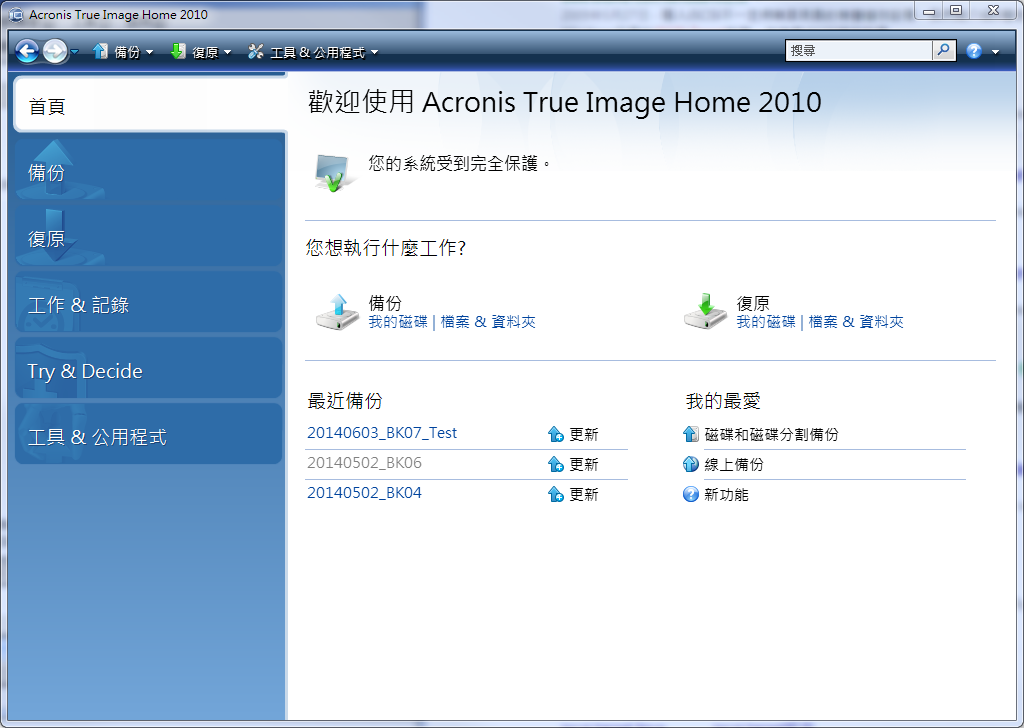
進入主畫面,如要進行磁碟備份,點選備份頁籤,然後點選磁碟備份。
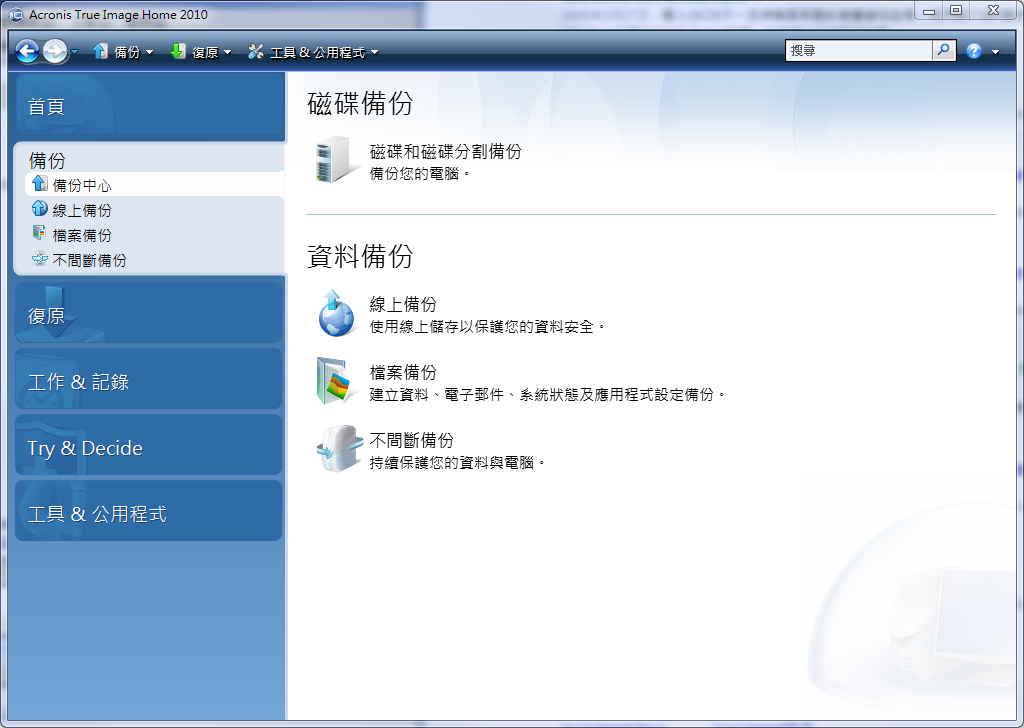
勾選要備份的磁區。
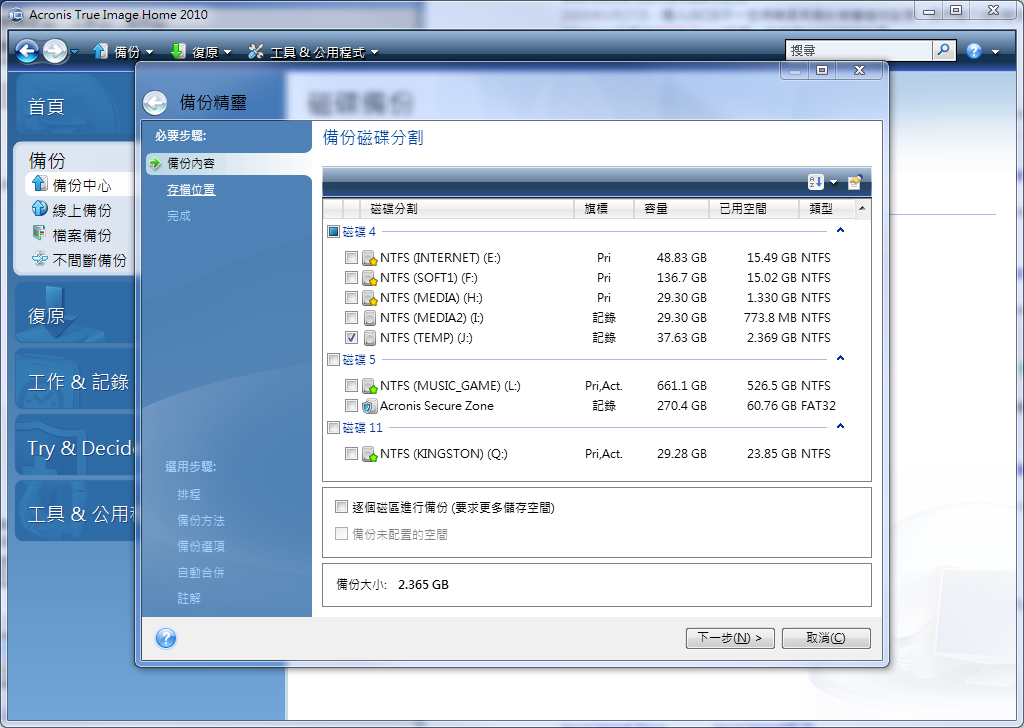
選擇要備份的位置與輸入檔案名稱,然後按確定鈕。
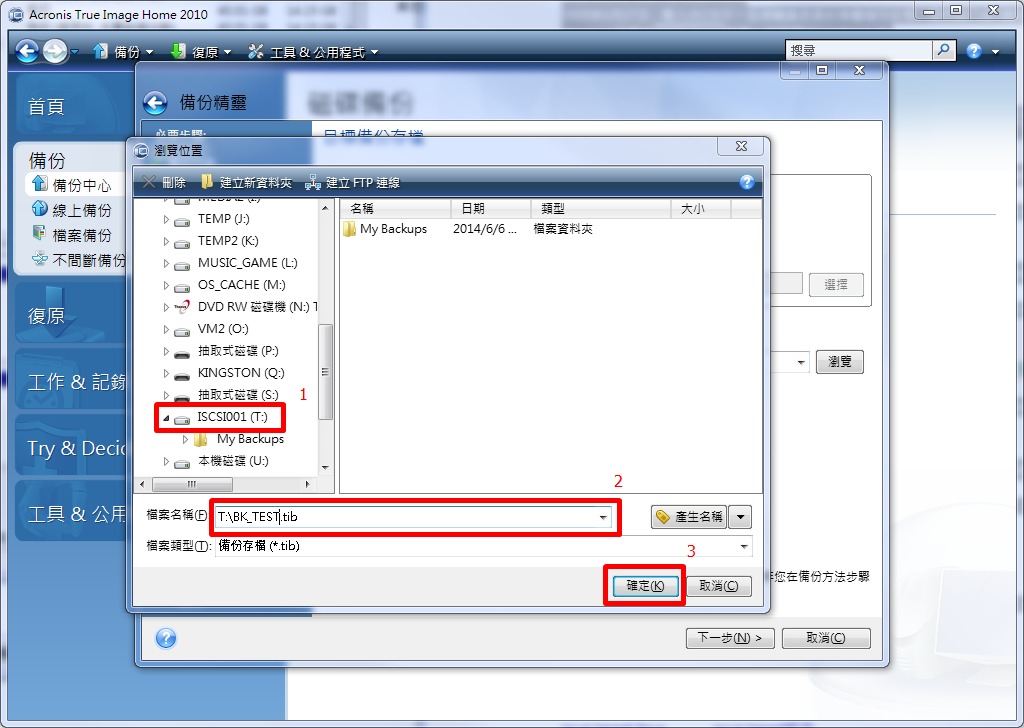
確認無誤後,按下繼續按鈕。
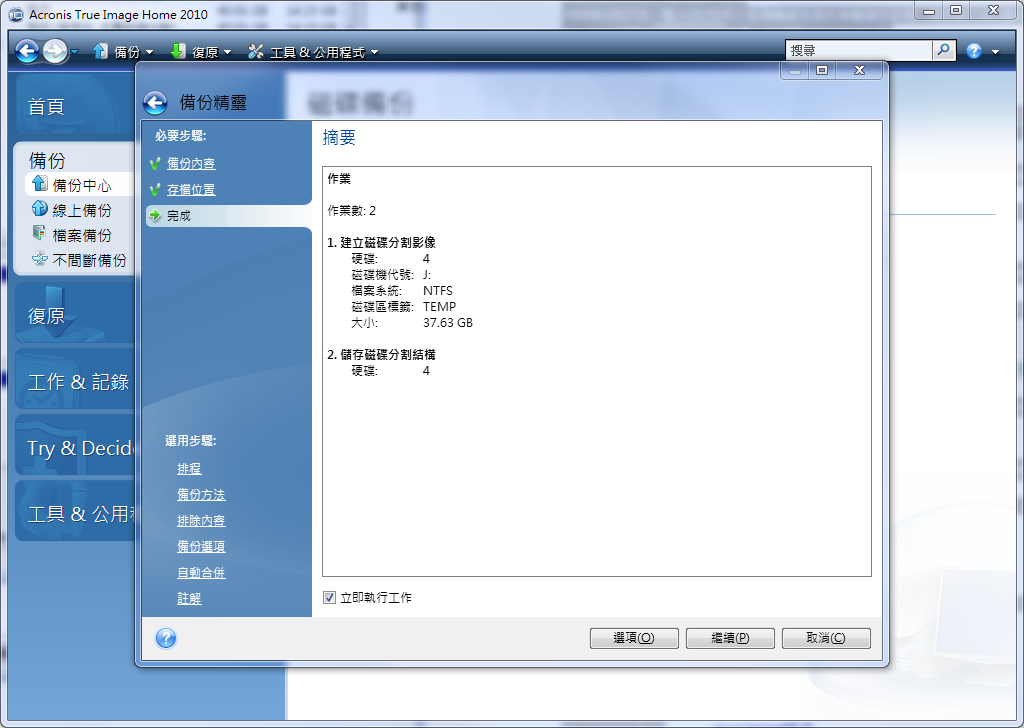
備份工作就開始執行。

備份成功!
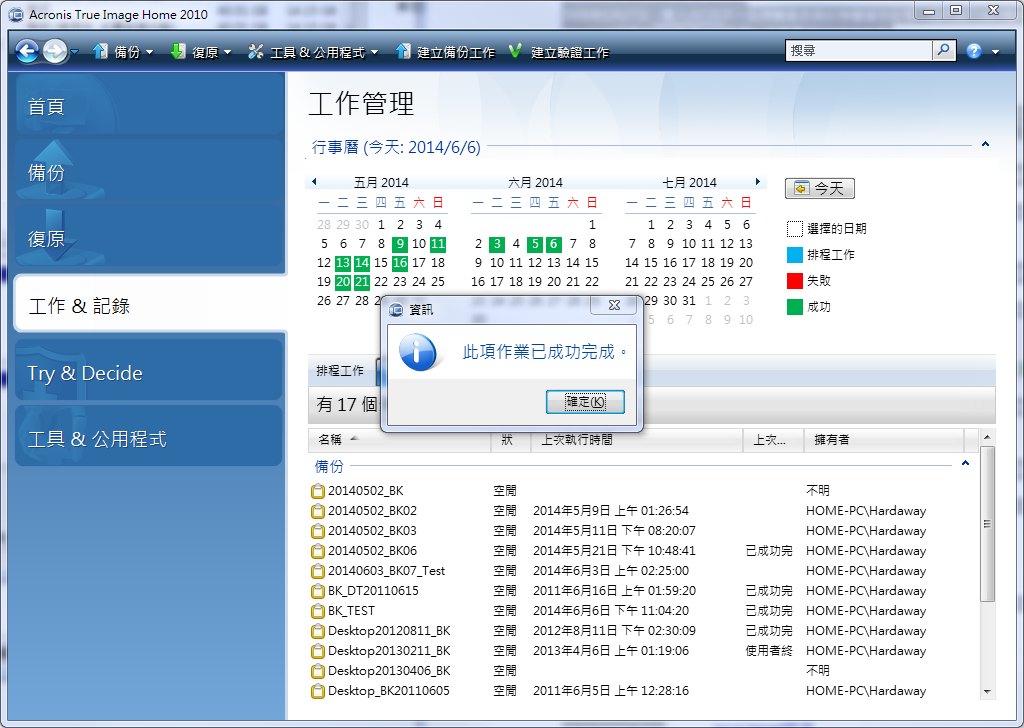
如果之後需要從備份檔案進行還原動作的話,在主畫面點選復原頁籤,然後點選資料還原。
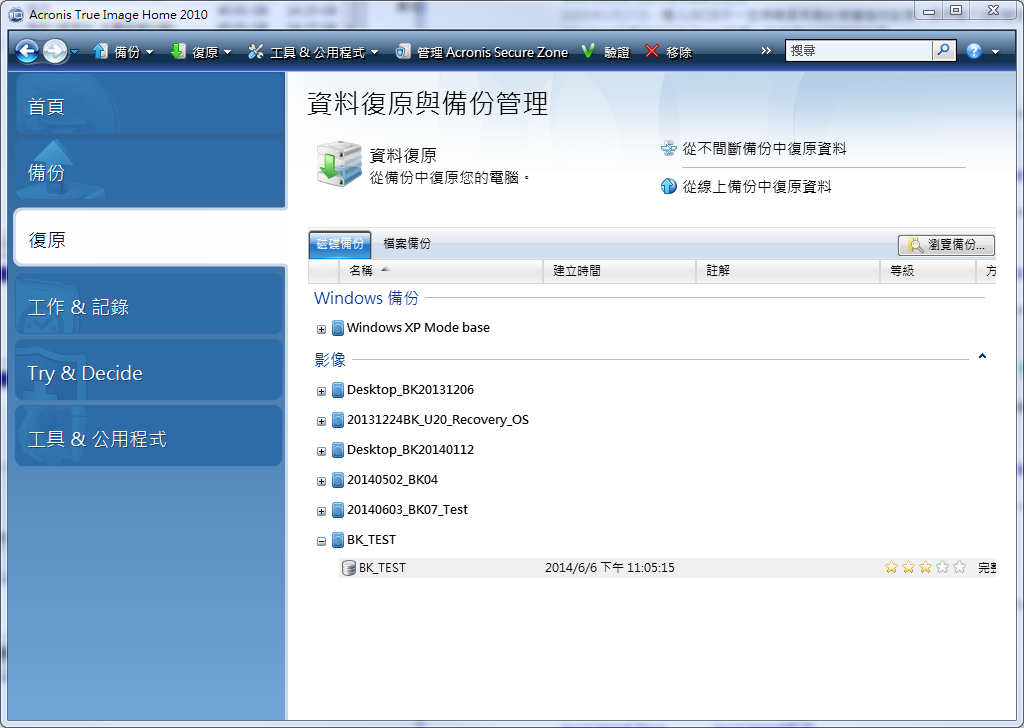
選取要使用在復原的備份檔案。
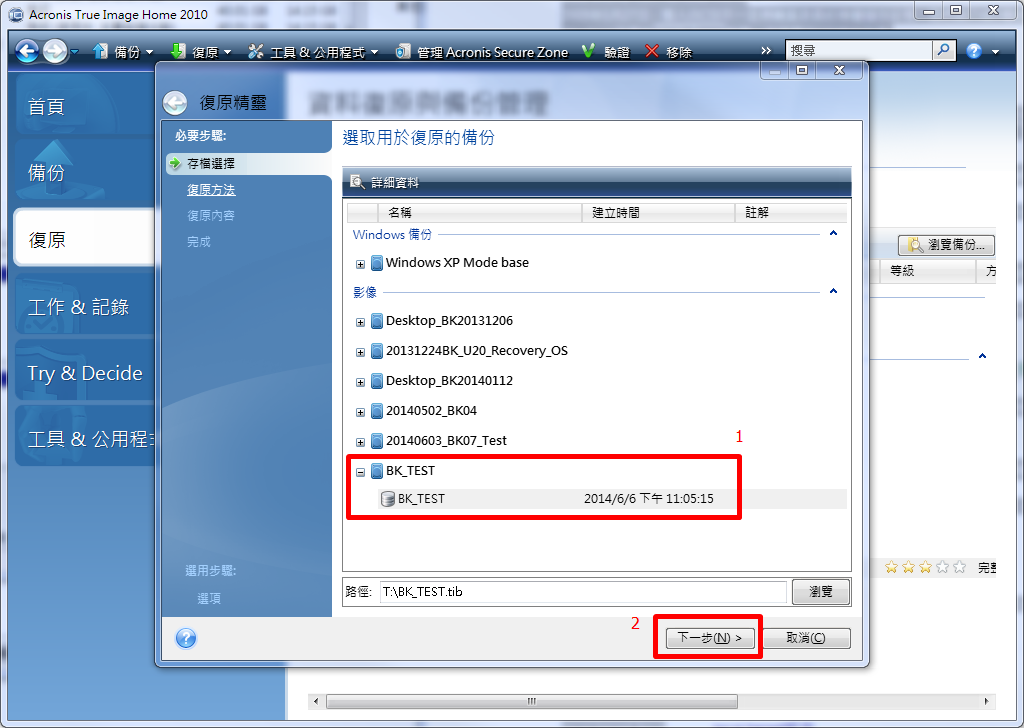
如果是要還原整個磁區,選擇還原整個磁碟區和磁碟分割選項。
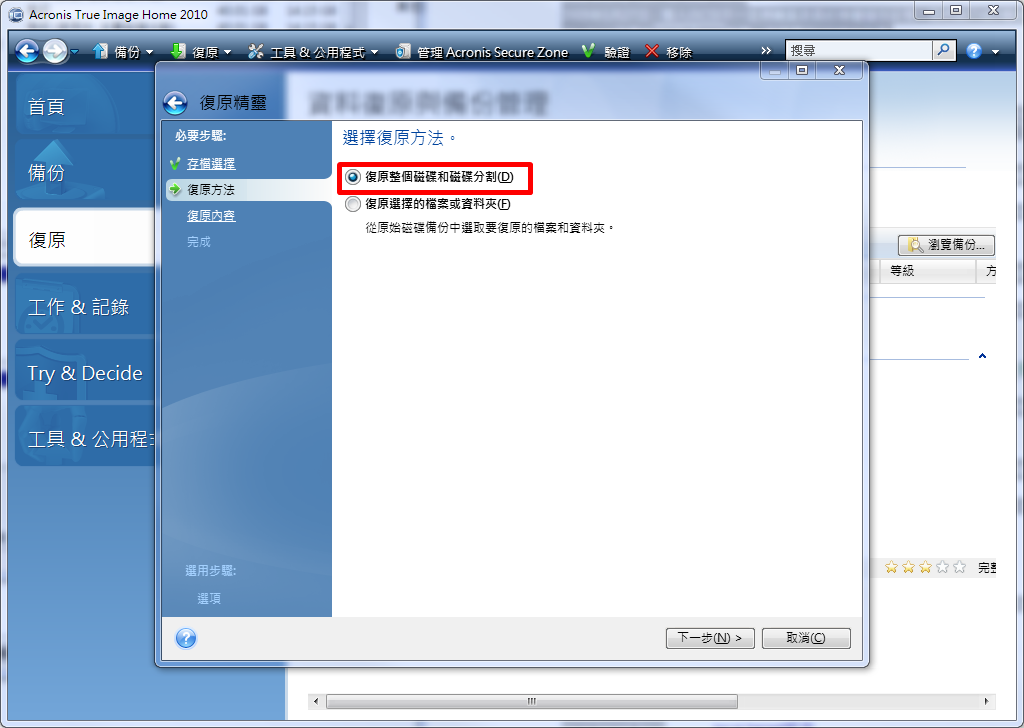
選擇要復原的磁區。
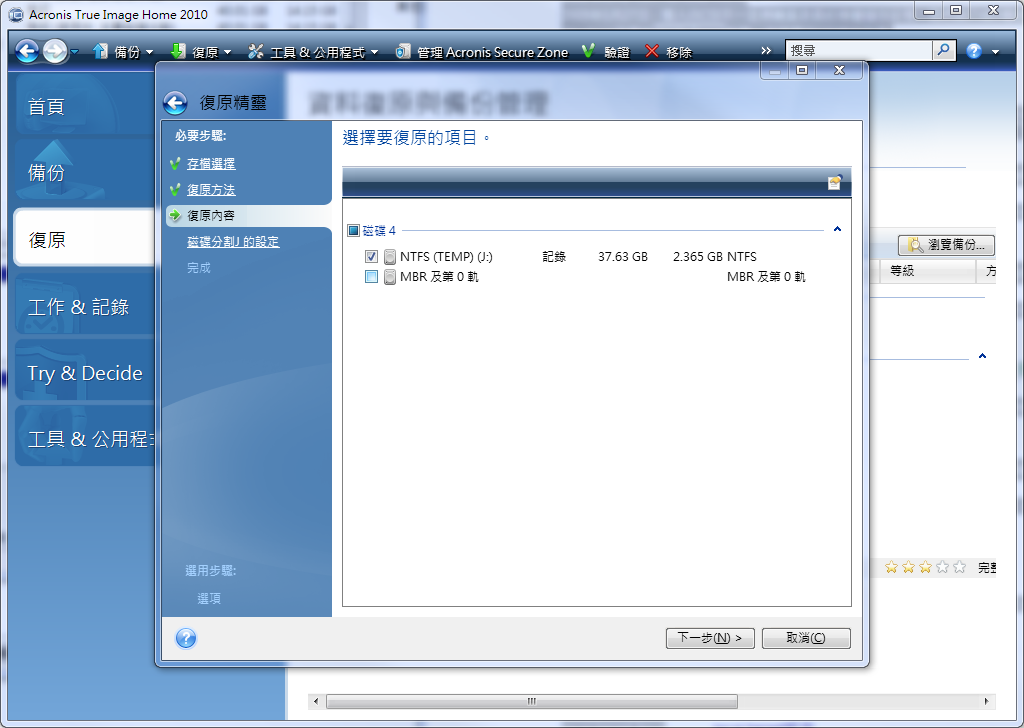
接下來進行目標磁碟分割位置設定。
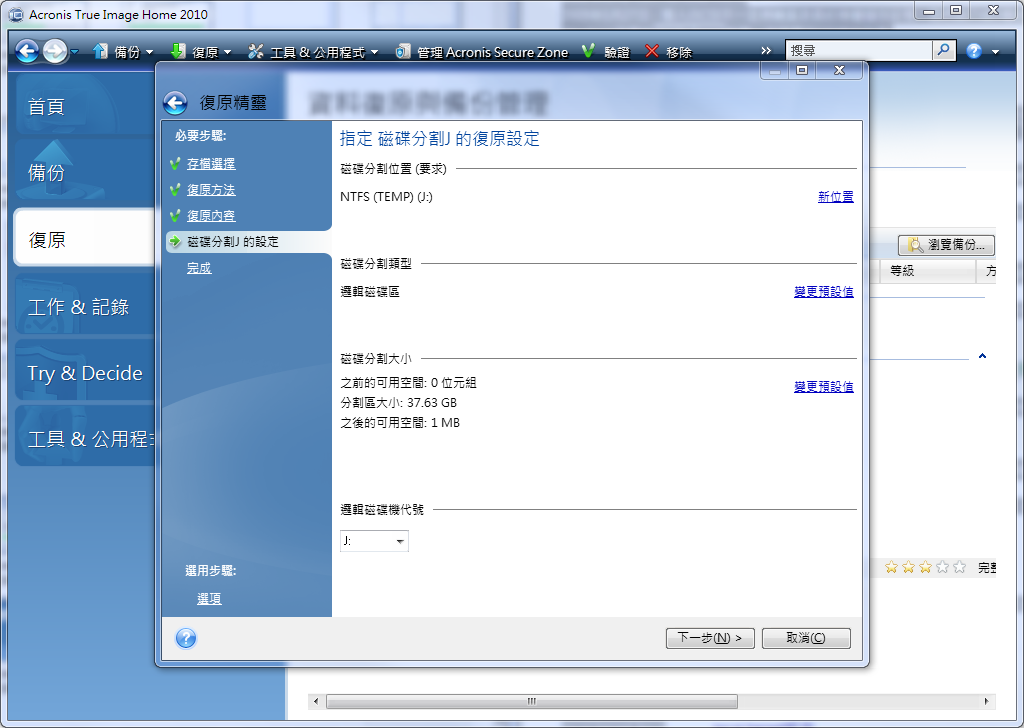
選取要還原到哪個磁碟區?而此磁碟區的容量,要比進行還原的磁區容量來得大。

目摽磁區選好後,確認無誤後,按下繼續按鈕,就會開始進行還原動作了。
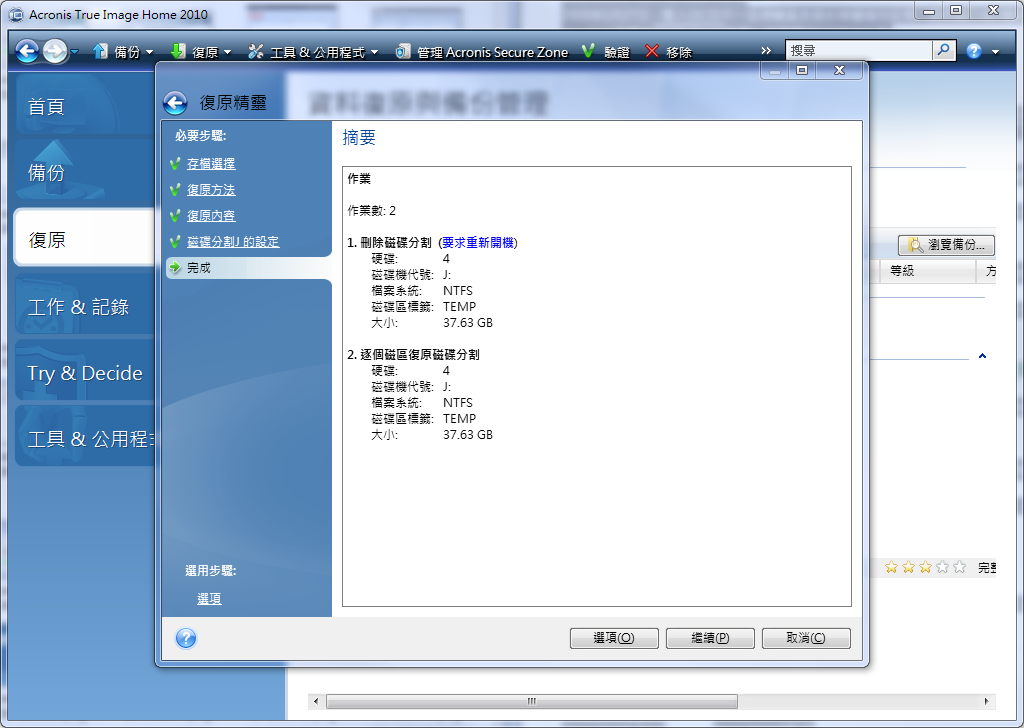

N5810 Pro NAS支援將連接在USB埠的儲存裝置,透過操作功能按鈕,直接將裝置內的資料,複製到NAS裡的資料夾。

例如我將這個USB 3.0隨身碟連接到N5810 Pro前面版的USB 3.0埠後,在韌體的磁碟資訊畫面中,就可以看到相關資訊。
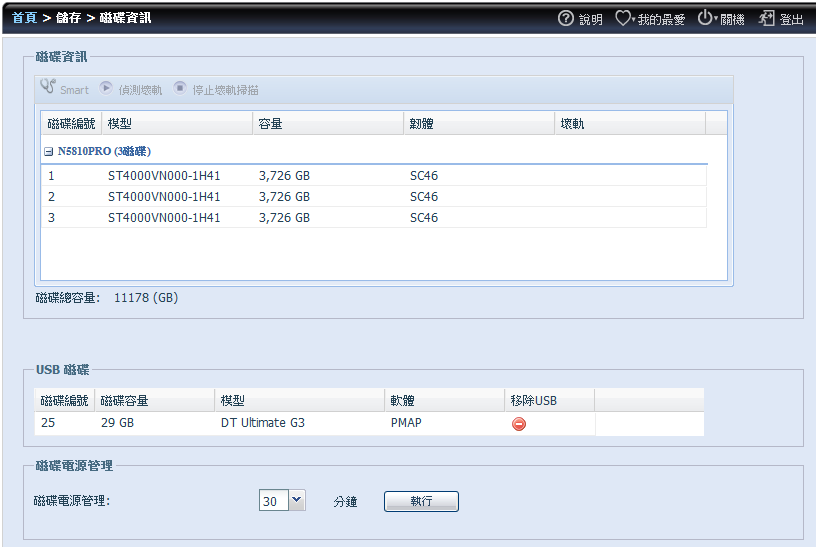
如要直接複製,按下照片中紅框框內的操作功能按鈕,LCD顯示幕就會出現要不要進行複製的提示訊息。

確定要進行複製動作,按下操作功能按鈕,LCD顯示幕就會出現複製進行中的訊息。以我這個USB 3.0隨身碟來說,有24.5G資料,複製動作總共花了4分40秒。而複製完成的資料,則是儲存在USBCopy這個資料夾中。
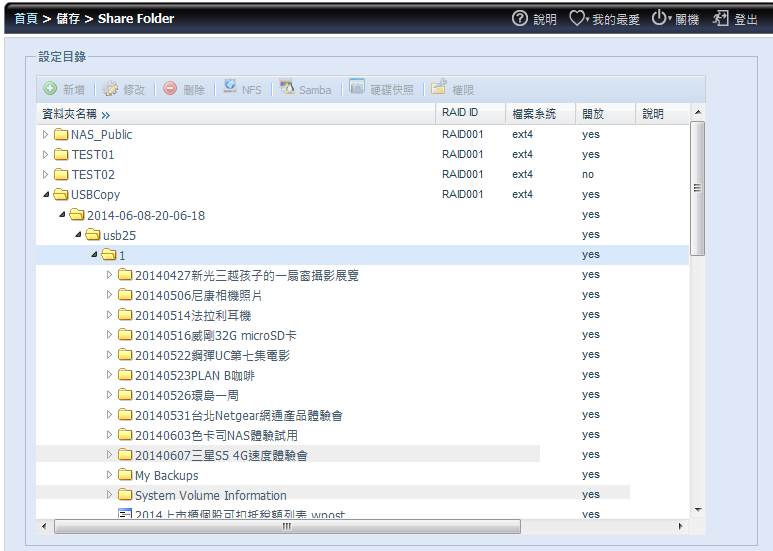

對於有需要將外接USB硬碟或隨身碟資料備份到這台NAS的使用者,最快的方式就是使用機身上的USB Copy按鍵進行備份。但如果不在機器旁邊,或是要備份到自己希望的共用資料夾中,就可使用Data Guard來建立備份工作。
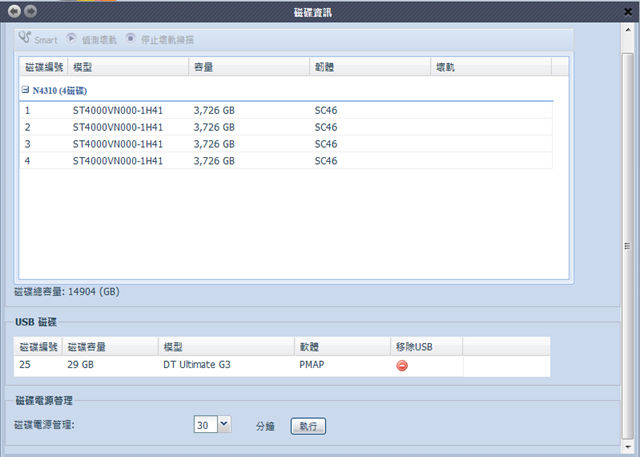
Data Guard畫面。
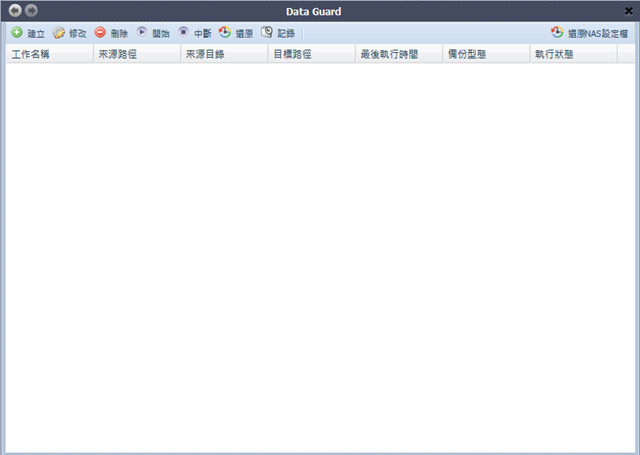
按下建立按鈕,有三個大項目可以選擇。
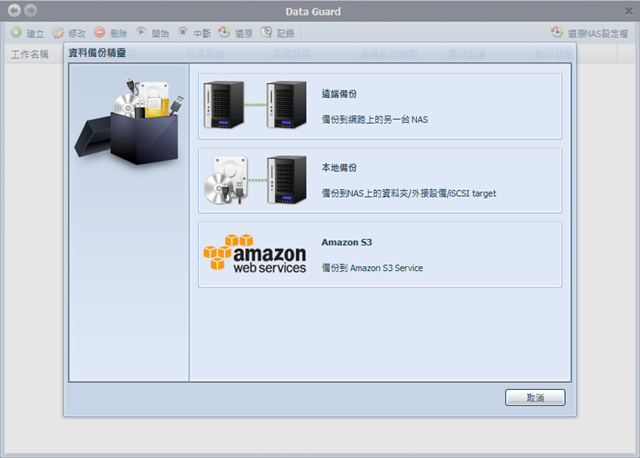
選擇本地備份,接著可選擇備份方式。
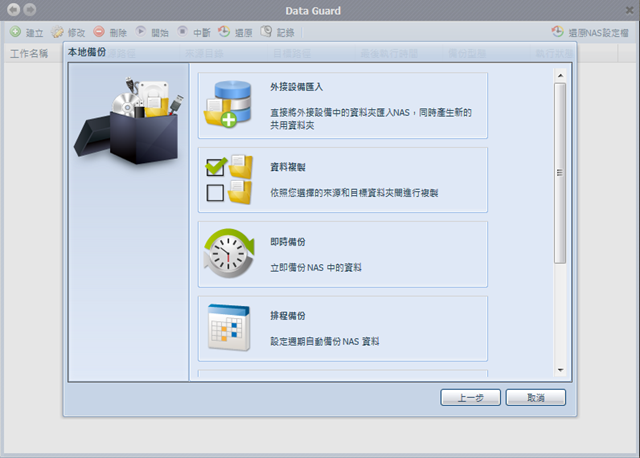
以外接設備匯入來說,先選擇資料來源與資料目的地。
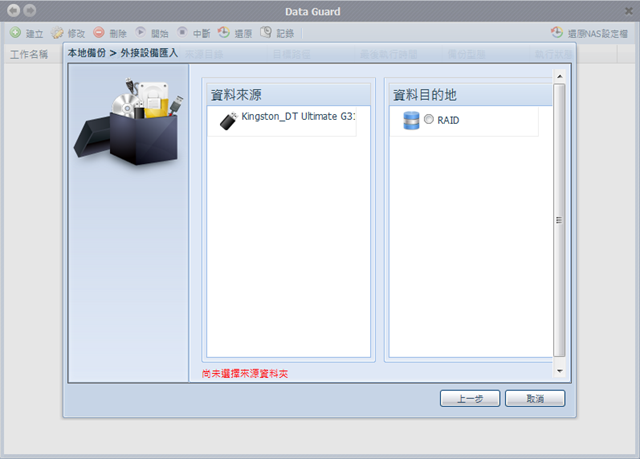
接著選擇記錄檔存放位置。
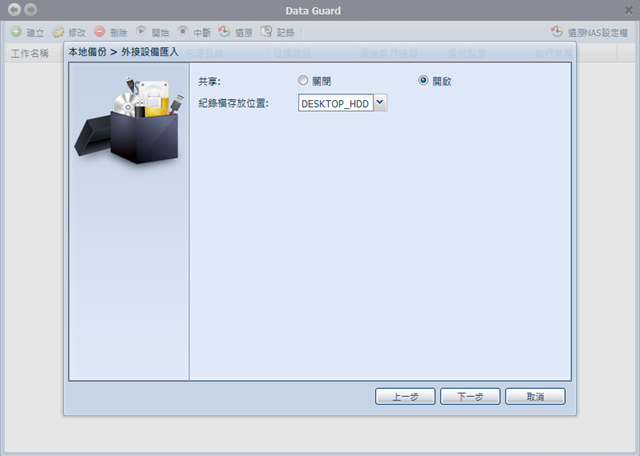
提醒事項確認。
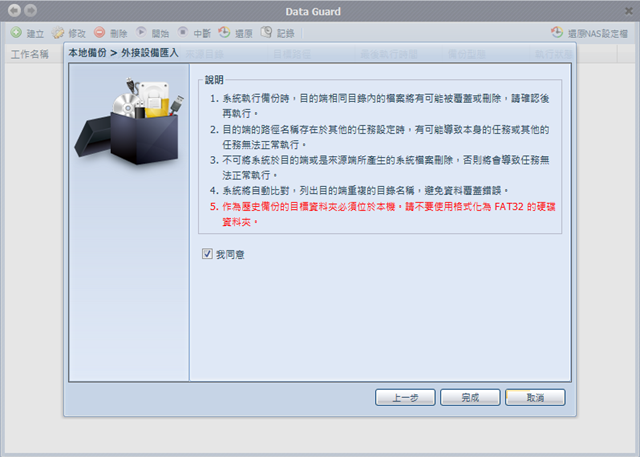
開始進行備份工作。
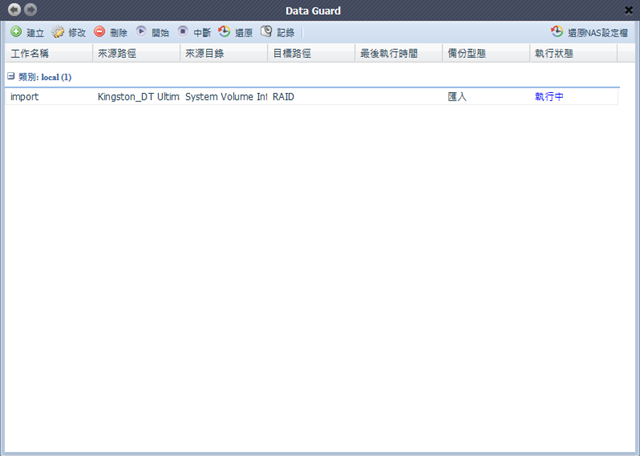
外接USB硬碟或隨身碟另一種備份方式,可點選資料複製,然後再點選"外接設備>Raid目錄"。
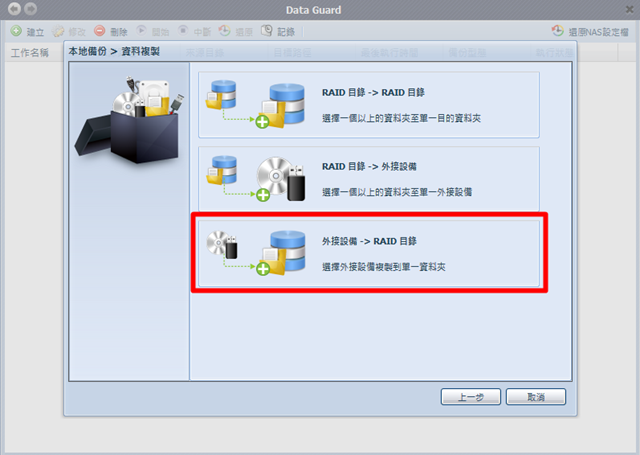
選擇資料來源要備份資料夾,以及備份到資料目的地的資料夾。
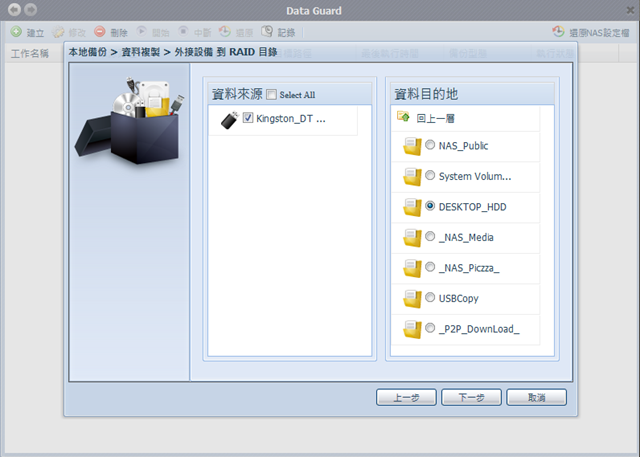
選擇記錄檔存放位置。
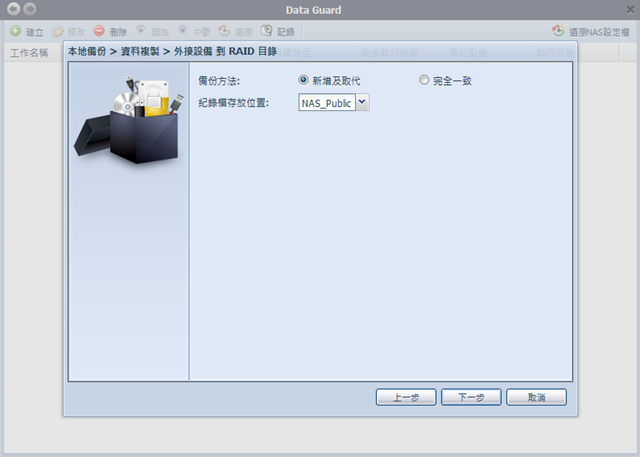
開始進行備份工作。
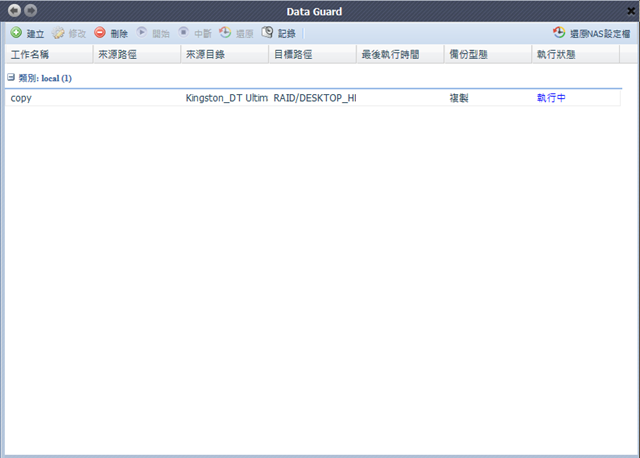
至於個人PC或NB要將需要資料傳輸到這台NAS備份,可用連線網路磁碟機方式,連接這台NAS的共用資料夾,然後利用備份軟體,定時將要備份檔案傳輸到此共用資料夾中。如果這台NAS裡的資料,有需要備份到外接裝置中,一樣可以透過Data Guard設定工作。另外,也可以在Data Burn裡面,選好所需資料,透過連接在這台NAS的外接燒錄機,將資料直接燒錄在光碟片裡。
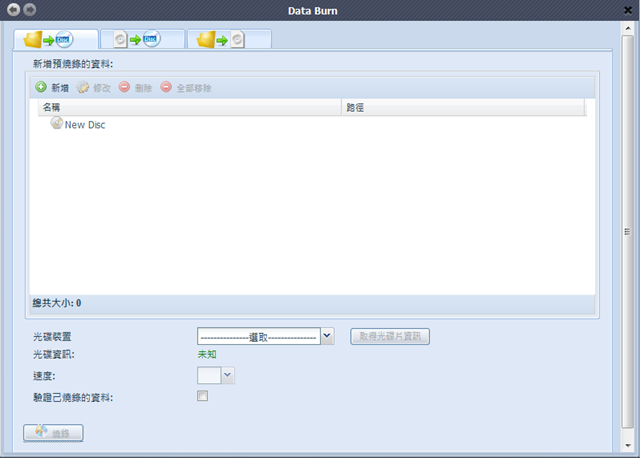

以中小企業用戶來說,如果有使用NAS,可能依需要陸續買入不同廠牌NAS,如果要互相進行資料備份的話,NAS本身必需要支援Rsync機制。如果,要讓其它NAS的資料可以備份到N5810 Pro,就要將N5810 Pro的Rsync Target功能啟動。
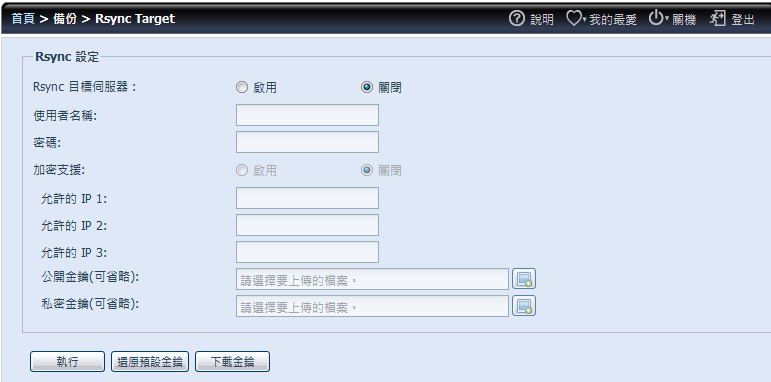
進到"備份>RSync Target"畫面進行設定。基本上,截圖中的Rsync目標伺服器要社設為啟用,同時輸入要讓其它NAS可以連接備份的使用者名稱與密碼。如果要以加密方式備份,就要啟用加密支援,然後輸入允許的IP位址。
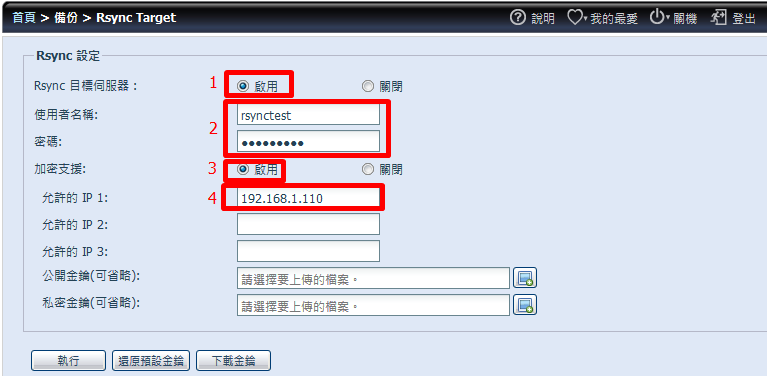
另外,要能讓其它NAS可以備份到N5810 Pro,也別忘了要啟用SSH服務。而上面這些步驟完成後,就可以在其它品牌NAS上,設定備份到N5810 Pro的網路備份工作
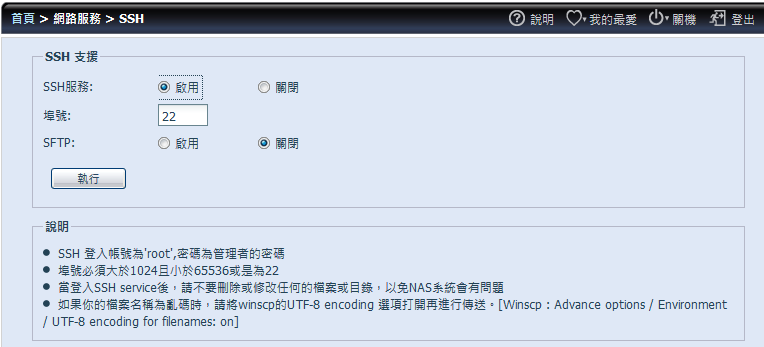
接下來,測試將N5810 Pro上的資料備份到有啟動Rsync Target功能的NAS。在"備份>Data Guard"畫面中,點選建立,就會出現資料備份精靈畫面,然後選擇遠端備份。
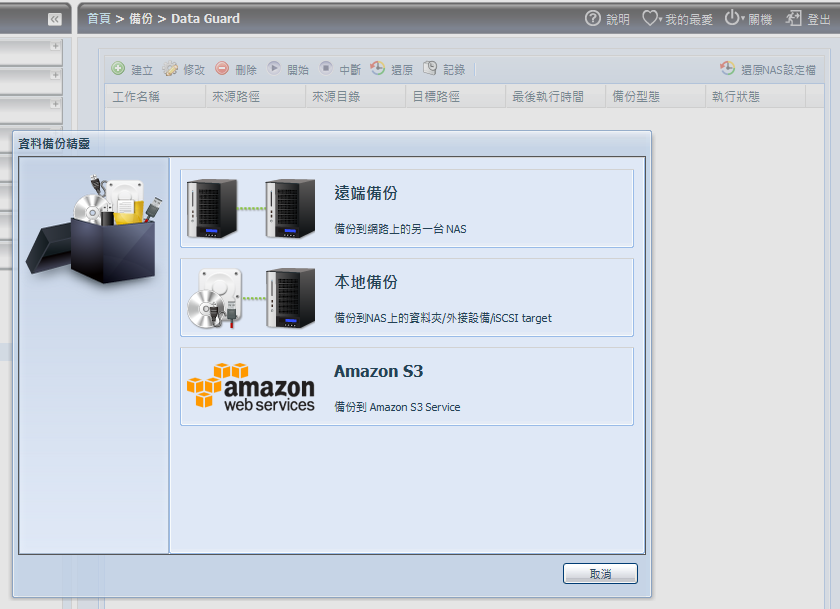
接下來的畫面,我選擇自訂備份。
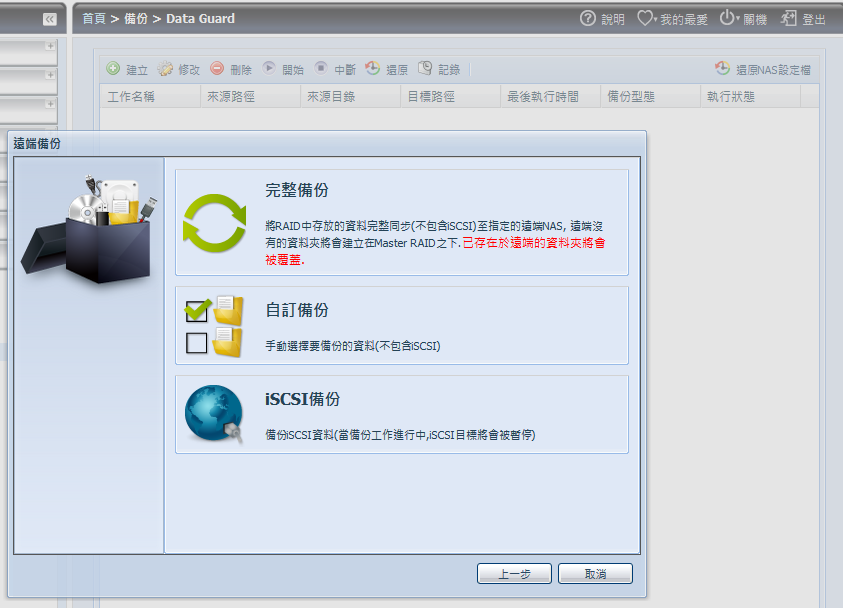
在自訂備份畫面中,依序填入所需資料,然後選擇N5810 Pro上要備份到遠端NAS的資料夾。
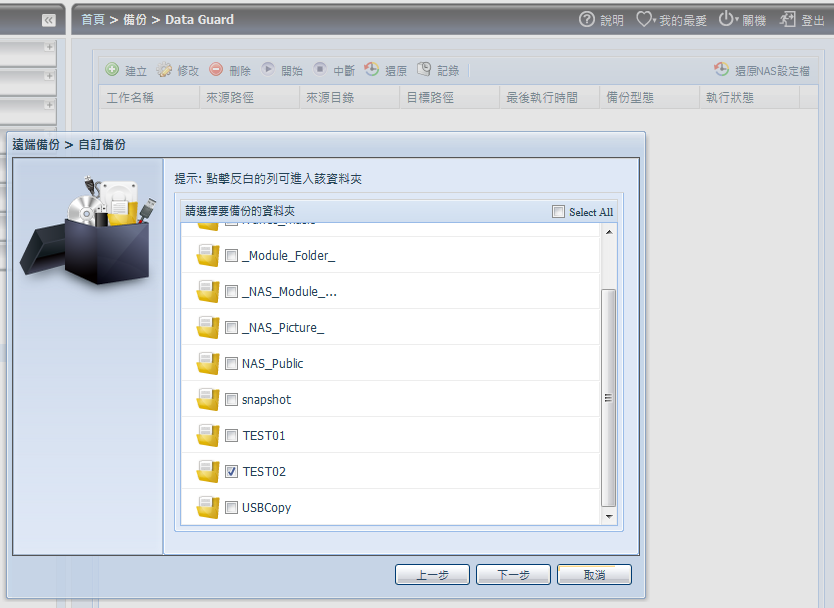
輸入備份任務名稱,而其餘選項,就視使用者自己需要進行更改。
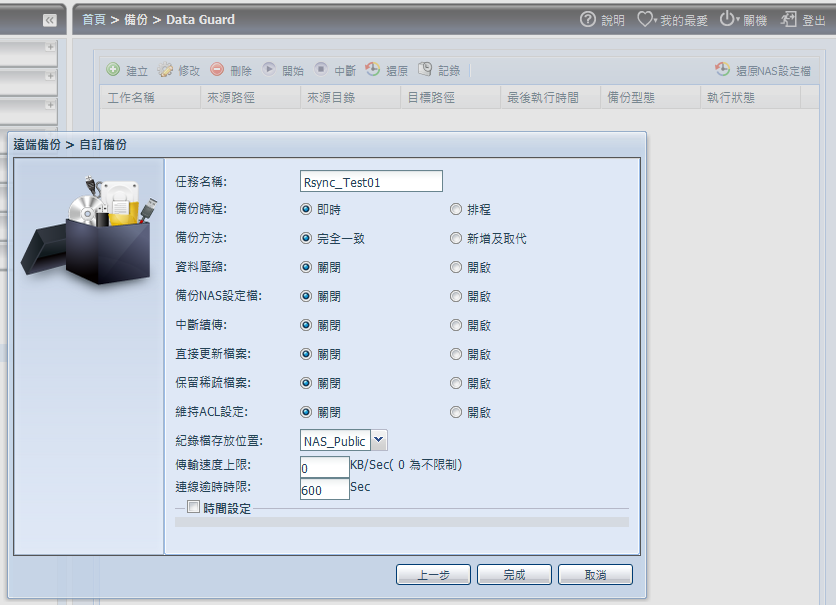
備份任務設定好之後,立即進行備份工作。
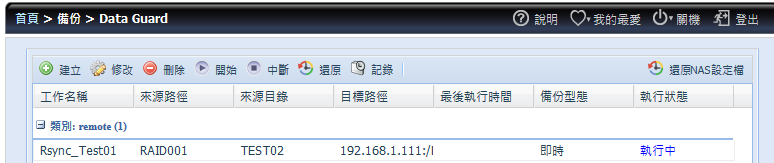
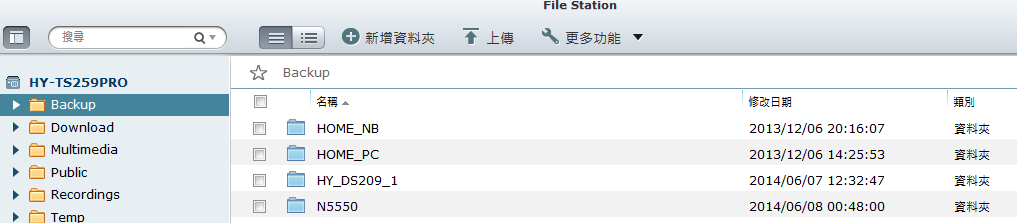
備份完成後,到遠端備份目的地的Q牌NAS上查看,要備份的資料都成功備份到指定資料夾中了。
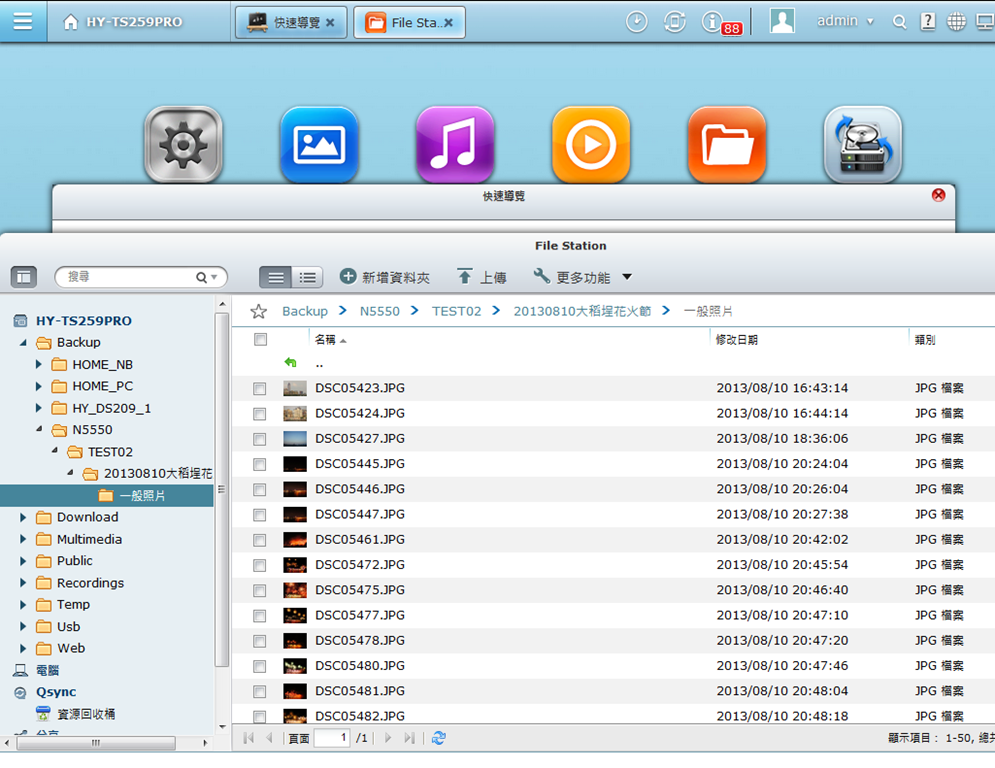

N5810 Pro支援ISO掛載。而掛載方式,是進入"儲存>ISO Mount"畫面,然後點選下圖紅框框部分。
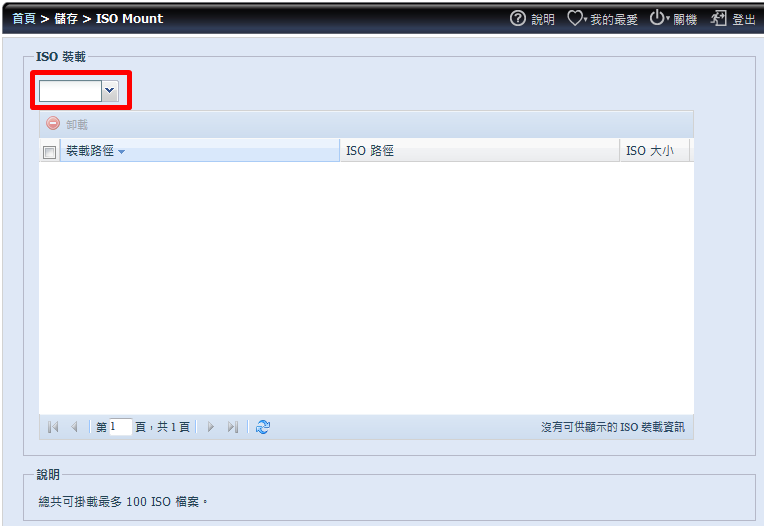
在裝載表畫面中,選擇要掛載的ISO檔,接著進行命名,最後按下新增按鈕。
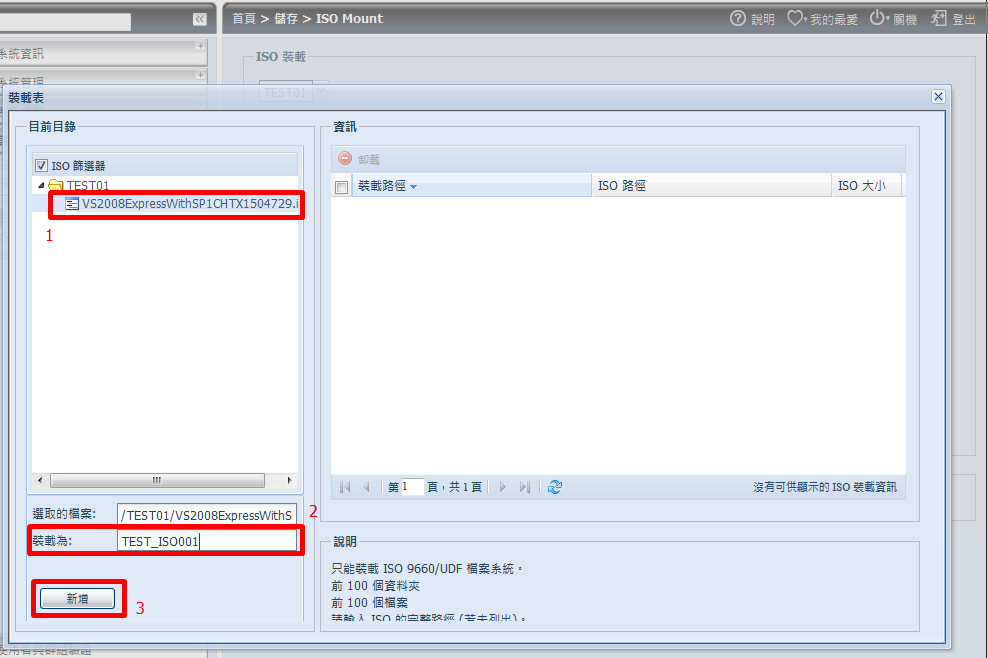
掛載成功!
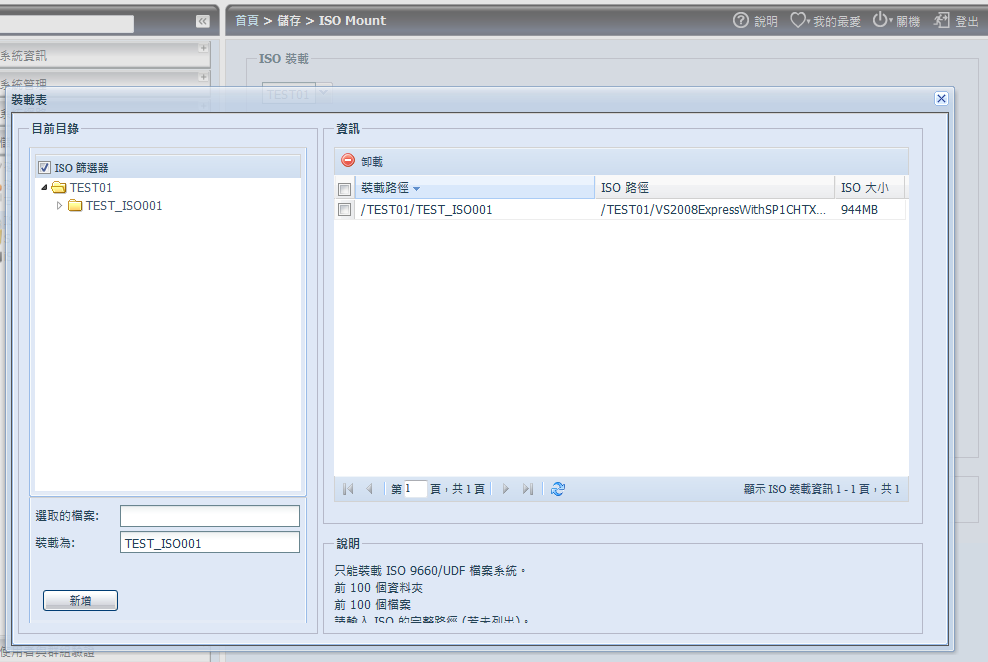
假使要卸載已掛載ISO檔的話,勾選要要卸載的ISO檔,然後點選卸載。
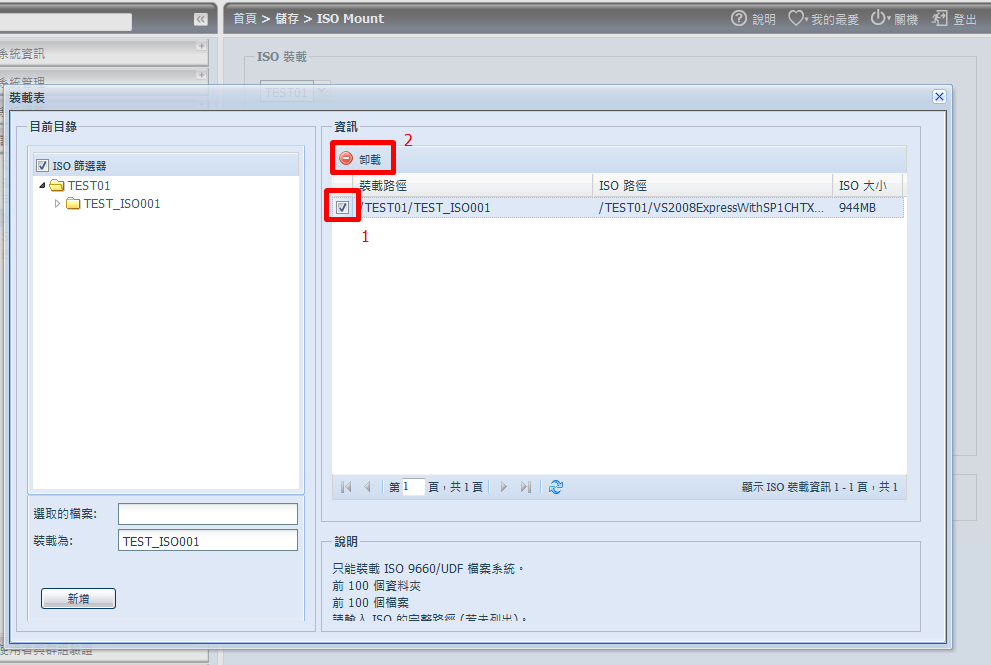
如出現以下截圖中的提示訊息,代表卸載成功。
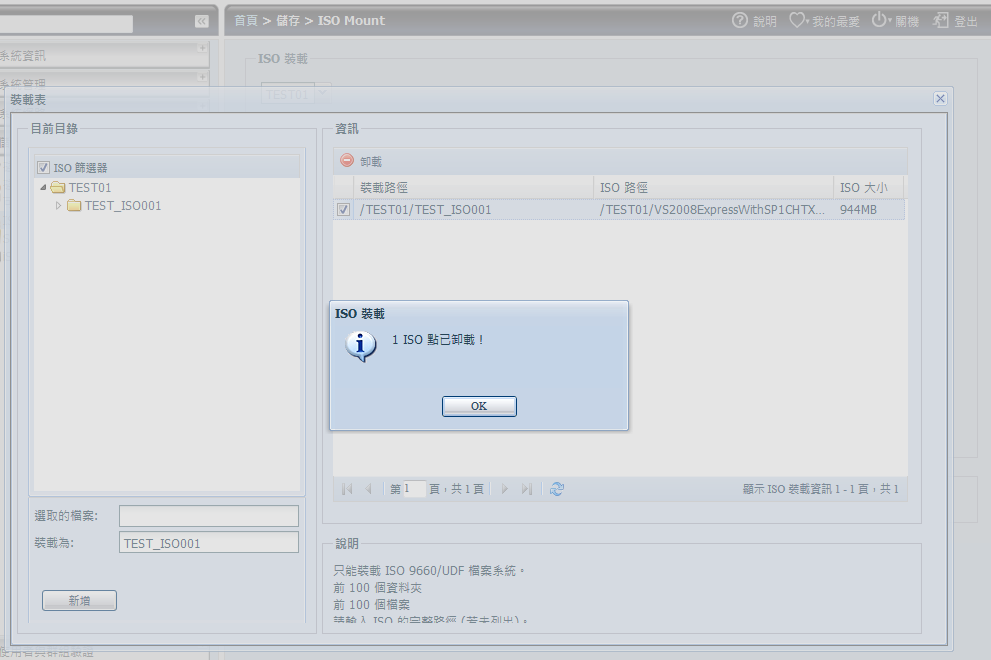
另外,N5810 Pro也支援USB光碟燒錄機,可以將資料直接稍錄到光碟片上。至於燒錄的方式,進入"備份>Data Burn"畫面。而此畫面
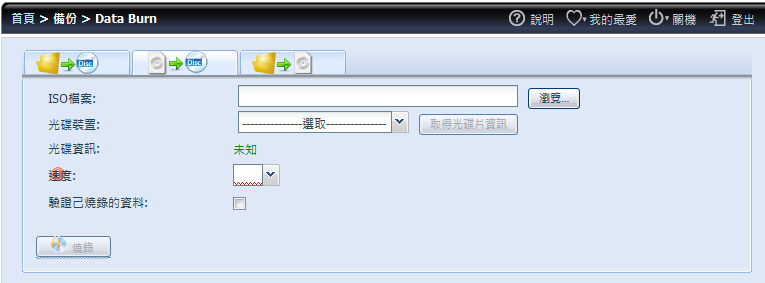
進入畫面中,依據下圖的步驟完成選擇,然後按下燒錄按鈕。
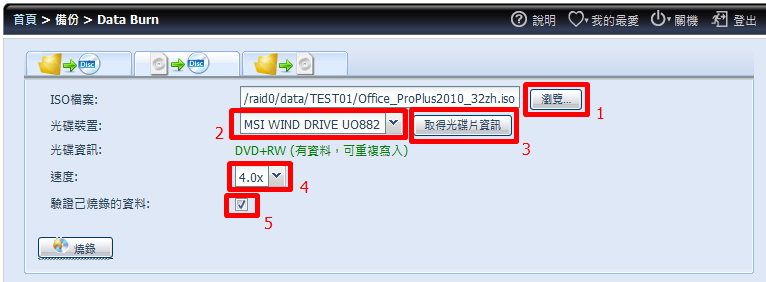
開始進行燒錄。

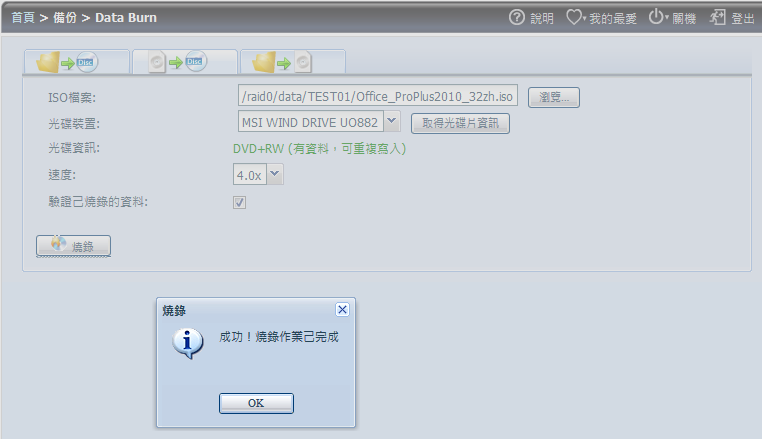
此外,N5810 Pro也可以接上USB印表機,讓同網路環境中的使用者,一起使用這台印表機。
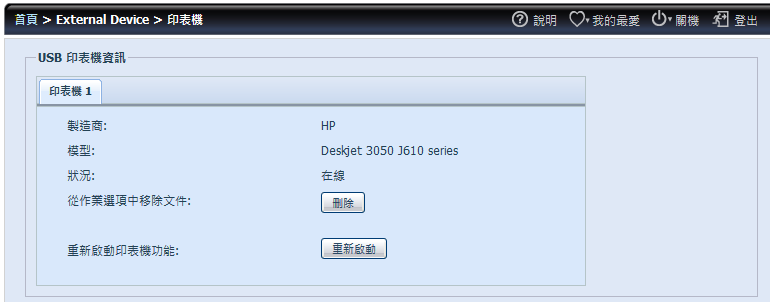

除了預設的應用服務,N5810 Pro還可以透過自家官方應用程式,以及第三方應用程式進行功能擴充。
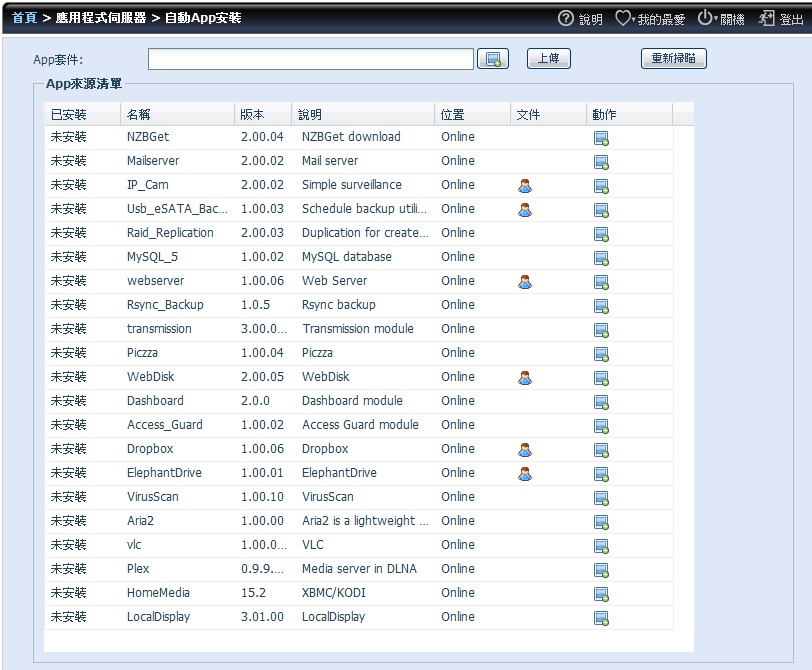
除了韌體本身有的功能,使用者也可到
官網App下載中心,下載經色卡司確認後的第三方App,擴充NAS的功能。
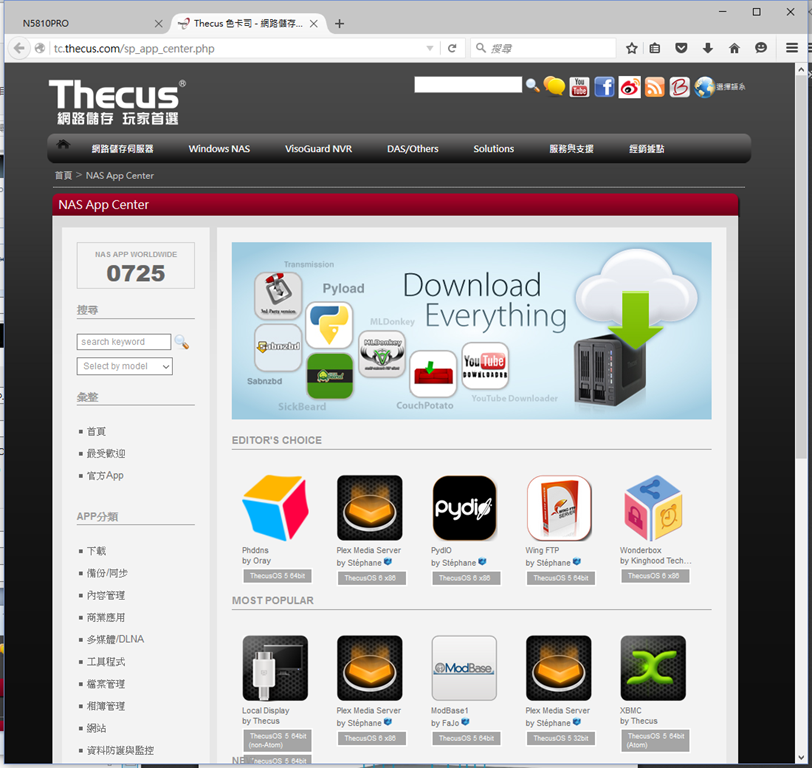
官方程式下載後,可以到NAS官方應用程式,進行上傳安裝動作。此外,色卡司官方應用程式,也可以在有連接外部網路下,直接在此下載安裝。

安裝完成與啟動後,就可以正式使用這個App了。
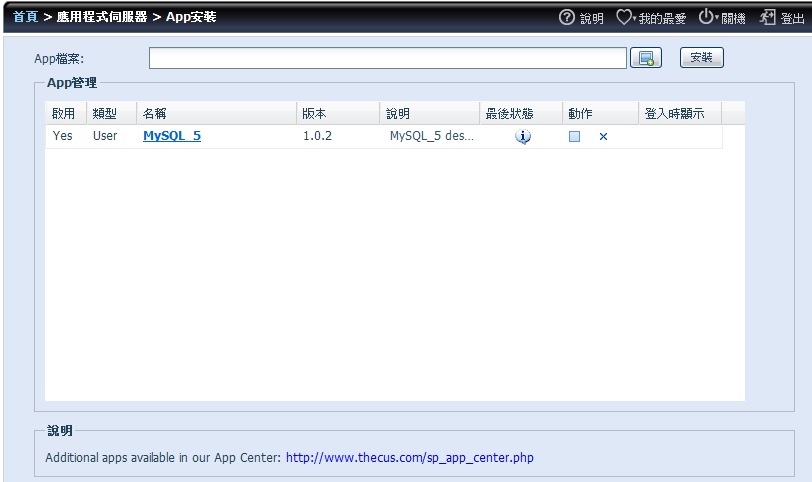

在App Center裡,提供好幾個多媒體伺服器應用程式。其中,最方便使用的,就是屬於色卡司官方應用程式的PLAX多媒體伺服器。
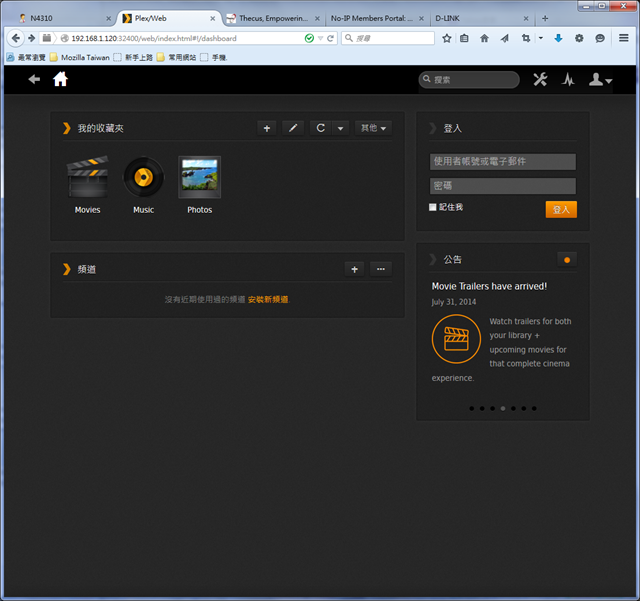
進入PLAX多媒體伺服器頁面,建議先視自己使用的NAS效能與網路狀況,在設定頁面中調整串流品質,以確保能順暢地觀看影音與聆聽音樂。
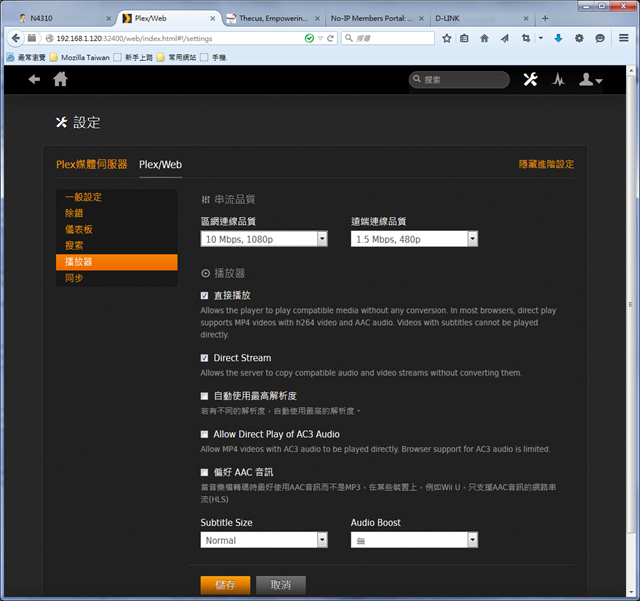
除了預設收藏夾,使用者可以新增新的收藏夾,並指定多個NAS裡的目錄在這個收藏夾裡。
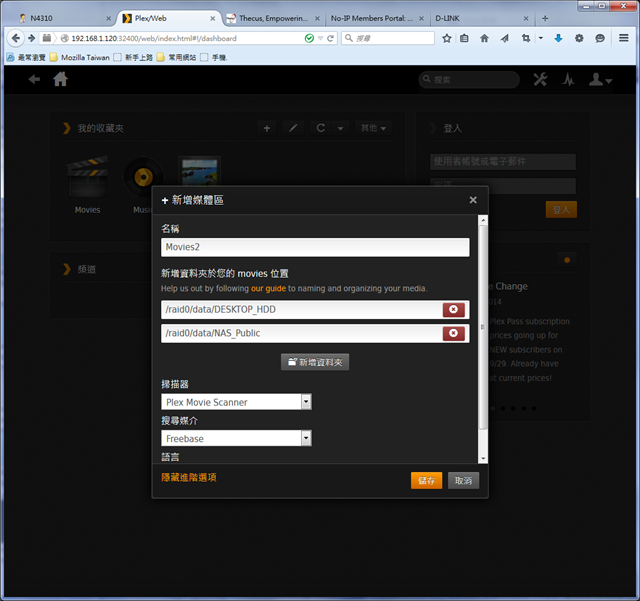
新的收藏夾建立後,PLAX就會自動進行掃描,將符合格式的檔案列出。
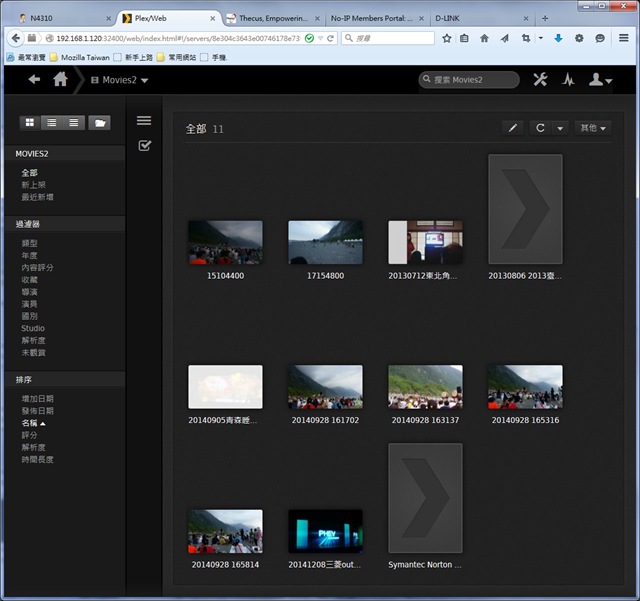
如果是已存在的收藏夾,也可以進行編輯,將新的NAS資料夾加入。
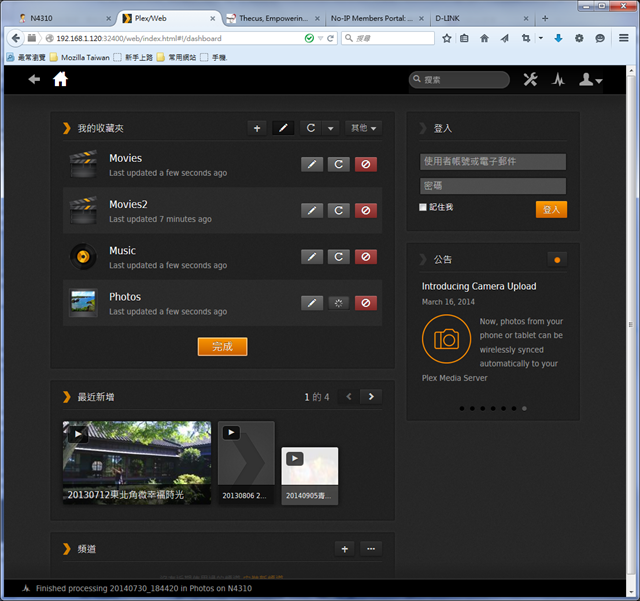
我家裡客廳的電視是Smart TV,所以當N5810 Pro的PLAX多媒體伺服器啟動後,就能搜尋得到。

點選進入後,就能看到相關的影音檔案。
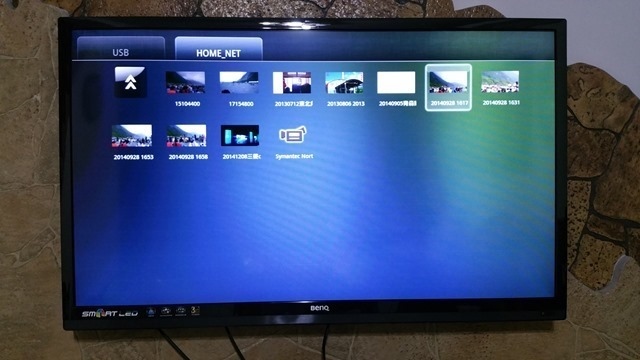
播放Full HD影片順暢。


聽音樂也沒問題。
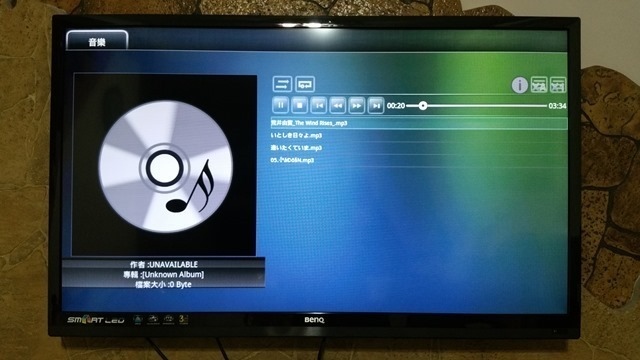
觀看照片也OK!
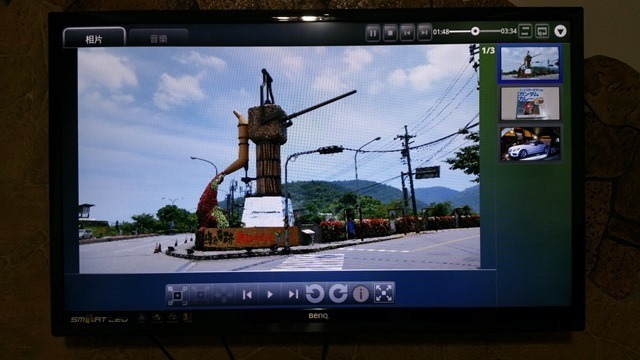
假使家裡電視不是Smart TV,既有的電視只要有USB插槽,然後再購買像chromecast或其它有支援DLNA功能的電視棒,一樣能播放這台NAS裡的影音。
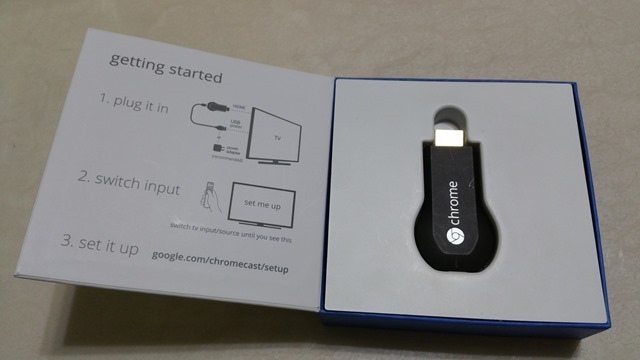

在目前NAS使用者中,有不少人是用來儲存大量的相片。而色卡司官方應用程式中,有提供Piczza網路相簿程式,讓使用者可以對這些照片分類、管理與觀看
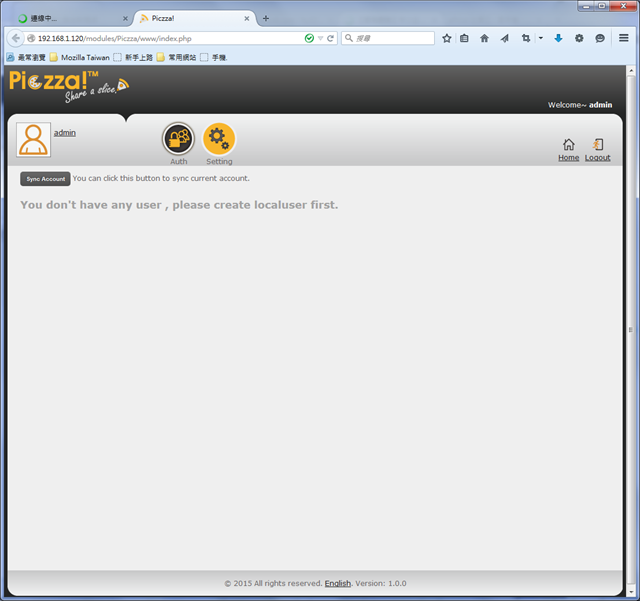
Piczza網路相簿程式的admin帳號只能進行設定,因此要將使用者介面登入功能啟用,使用user帳號登入。
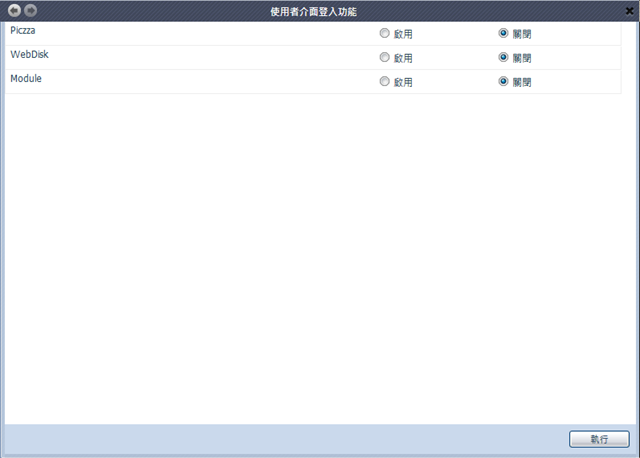
以user001這個使用者帳號登入後,就可以開始上傳照片。
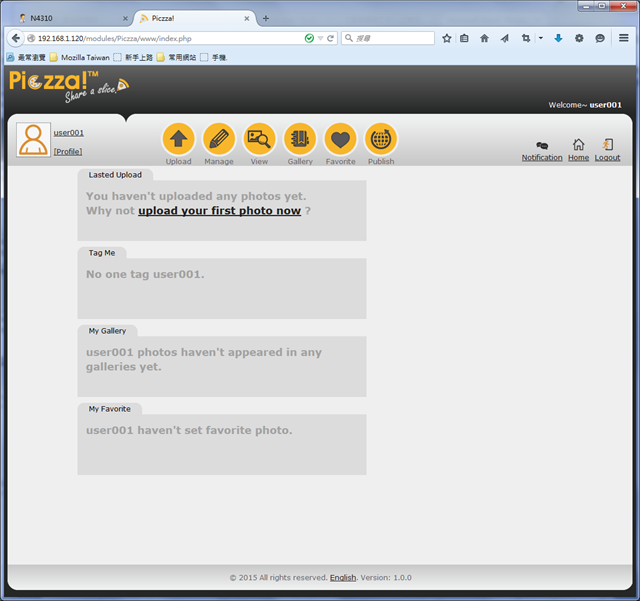
上傳照片方式,可以選取本地電腦裡的照片直接上傳。
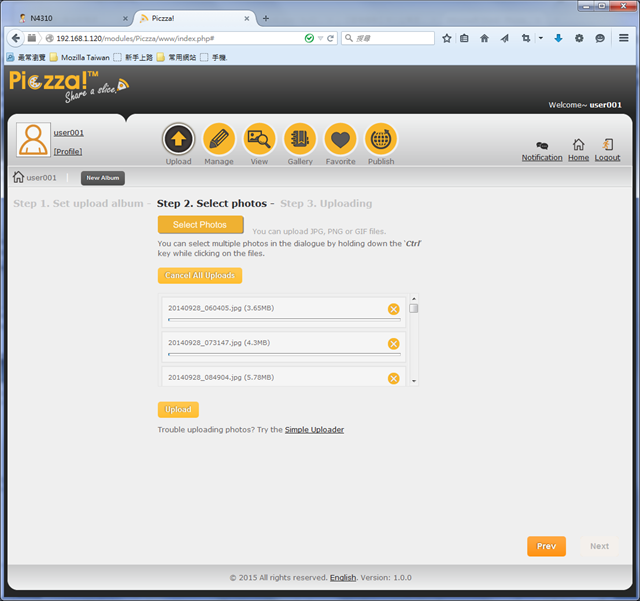
當然比較好的方式,是先建立一個相簿,並設定好權限,然後再選取照片進行上傳。
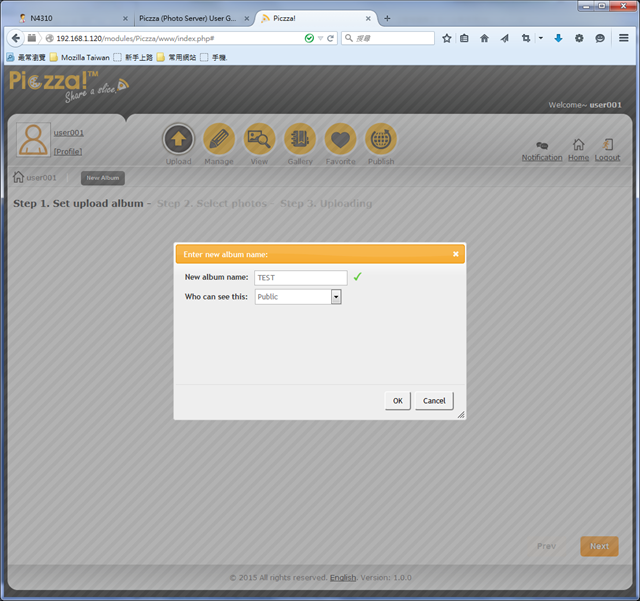
完成這些照片上傳動作。
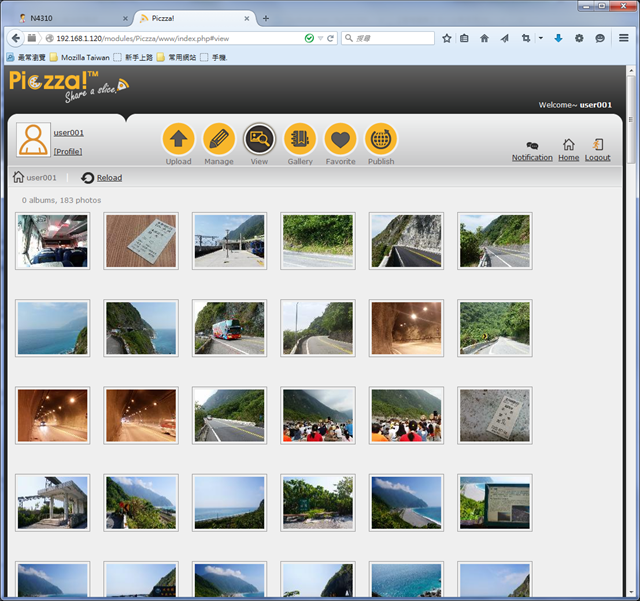
點選照片就可以放大觀賞。另外,也可以選擇以投影片方式播放觀看。
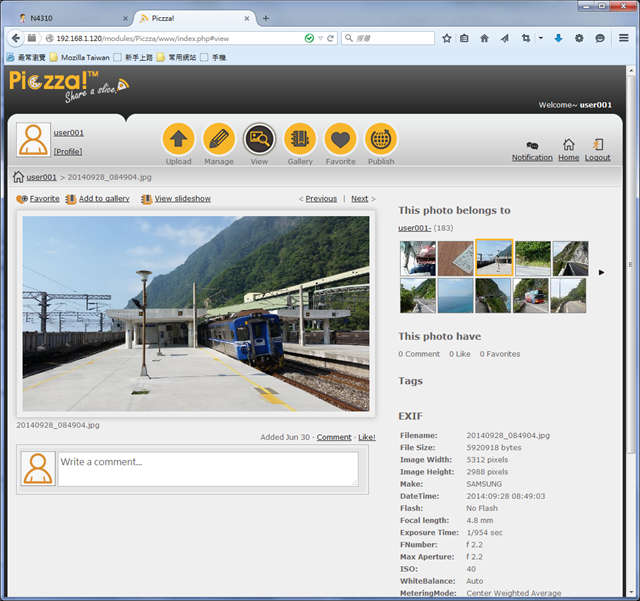

行動裝置部分,色卡司提供了T-OnTheGo App,讓使用者可以在行動裝置上傳、下載與開啟觀看在N5810 Pro NAS中的檔案。
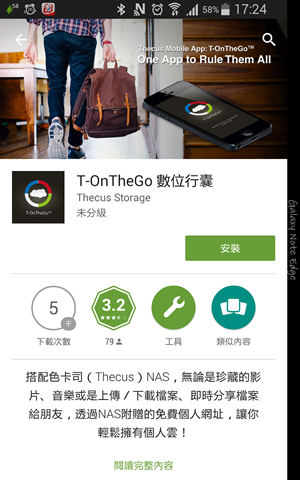
安裝完成,進入App後,選擇自動或手動設定連接到這台N4310 NAS的資訊。如果沒有錯誤,設定完成後就可以進到這台NAS。
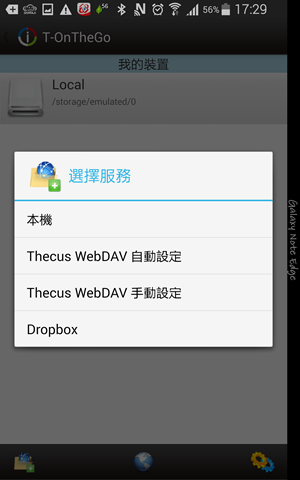
現在,可以將裝置本身的資料上傳到NAS中。
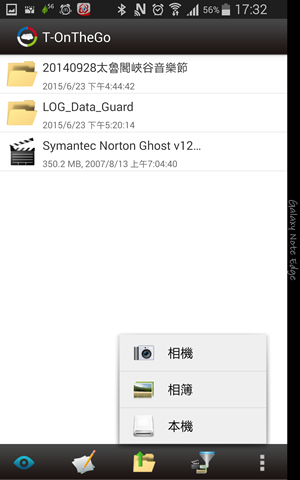
以照片來說,可使用全選或單選方式,選好要上傳的檔案,然後按左下角上傳圖示進行上傳動作。
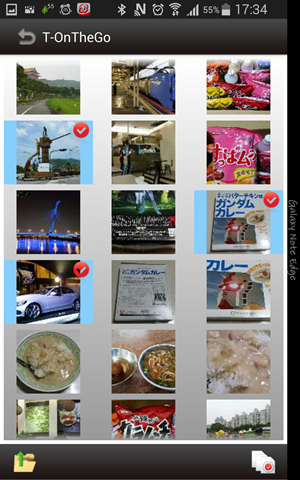
上傳完成後,就可以點選觀看。而在觀看時,也可以放大觀看。
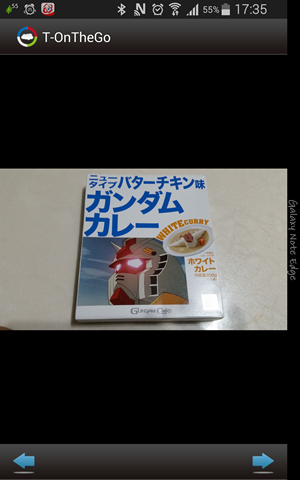
檔案顯示方式,可以自己選擇。另外,也可以建立新的目錄。
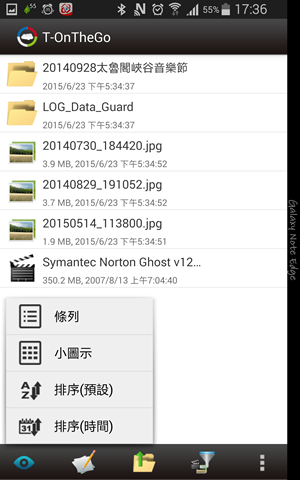
當然,也有支援檔案刪除、下載功能。
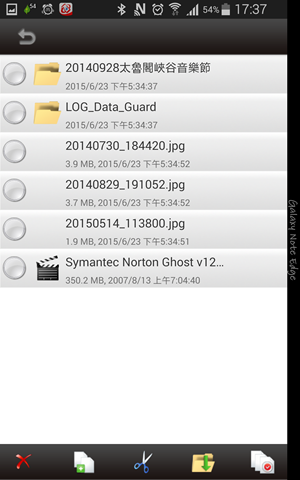
如果NAS裡的檔案很多,要看NAS中的照片、音樂與影片,可利用搜尋功能搜尋。
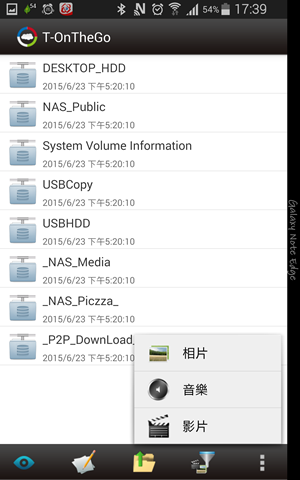
以搜尋音樂來說,點選列表的音樂,就可以進行播放。
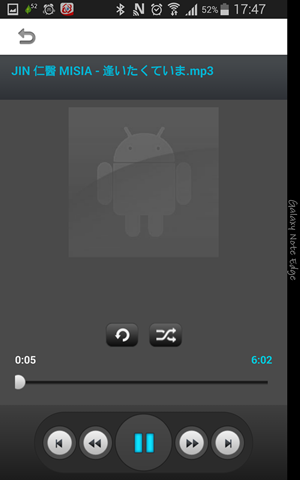
另外,如果要自動備份行動裝置裡的照片,可以在設定畫面中將"Enable Photo Sync"選項勾選。
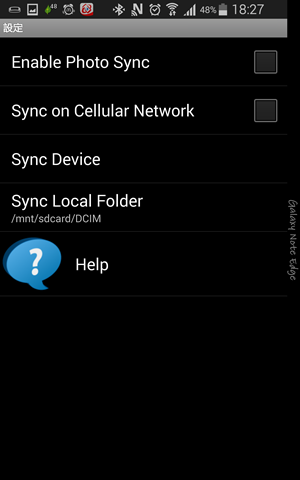

色卡司這台N5810 Pro NAS,在實際體驗的這段時間,我自己覺得機器本身用料蠻實在,搭配三顆Seagate 4TB NAS HDD,有看到的最低耗電量是29W,相當地省電!加上MAS本身發出的噪音也不大,本身還內建Mini-UPS不斷電系統,對中小企業用戶來說,既兼顧使用性,也不必額外再購置部斷電系統來保護NAS因臨時斷電,導致資料遺失的問題。

至於N5810 Pro NAS使用的韌體部分,相對我同樣熟悉的S牌與Q牌來說,是屬於比較傳統式的介面,如果中小企業用戶有專職MIS,這樣的介面對MIS來說,上手應無問題。不過,如果是兼職或是對NAS不熟悉的人,要上手可能就需要花上比較長的時間。另外,N5810 Pro NAS在內建的預設功能外,跟其它競爭對手一樣,都可透過官方應用程式或第三方應用程式進行功能擴充,加上也有提供行動裝置使用的T-OnTheGo App,功能也相當完整!
另外,這次搭配N5810 Pro NAS使用的Seagate 4TB NAS HDD,訴求是穩定、低耗電,因此實際使用在N5810 Pro上,除了沒遇到什麽奇怪狀況,且本身運作噪音,我也聽不太出來。而前面提到有看到的最低耗電量只有29W來看,Seagate 4TB NAS HDD本身也是相當省電的。因此,對希望NAS能穩定運作與省電的使用者,是一定要在NAS中使用NAS專用HDD的。
最後,目前會選擇購買NAS使用的中小企業,大多數應該都是希望能將資料集中儲存,並且同時降低電費支出。因此,這次體驗的色卡司N5810 Pro NAS+Seagate 4TB NAS HDD組合,除了上述兩部分之外,再加上NAS本身內建Mini-UPS不斷電系統,能將臨時斷電遺失資料的可能性降至最低,對中小企業用戶來說,可以簡單地建置一個安全的儲存環境,讓寶貴資料可以妥善獲得保存!












