

▲QNAP TS-251D
QNAP 2 Bay机型又有新版推出,2 Bay机型大多以家庭、个人使用居多,因此除了NAS基本档案功能以外,需要的娱乐功能也不能马虎!这次要开箱的就是QNAP TS-251D 搭配 WD Red SA500 SATA SSD 500GB硬碟,就直接来开箱吧


▲QNAP TS-251D x WD Red SA500
QNAP TS-251D 规格如下
处理器:Intel® Celeron® J4005 dual-core 2.0 GHz processor (burst up to 2.7 GHz)
图形:Intel® HD Graphics 600
记忆体:2 个 SO-DIMM DDR4
快闪记忆体:4GB (双启动 OS 保护)
支援硬碟数量:2 x 3.5 吋 SATA 6 Gb/s, 3Gb/s硬碟 ( 3.5吋、2.5吋HDD,2.5吋SSD)
Gigabit 乙太网路埠:1 x RJ45
USB埠:2 x USB 3.0, 3 x USB 2.0
PCIe 扩充槽:1 个 PCIe Gen 2 x4
HDMI 输出埠:1 x HDMI 2.0
尺寸 (高 x 宽 x 深): 168 x 105 x 226 mm ( 6.61 x 4.13 x 8.90 吋)
净重: 1.48
耗电量 (瓦):硬碟休眠模式:8.08 W 运行中:15.25 W (含 2 颗 1TB 硬碟)
噪音值:声压 (LpAm): 16.7 dB(A)
电源:65W AC 变压器, 100-240V
风扇:1 x 7 cm


▲开箱
NAS开箱后有主机一台、电源供应器、网路线、说明书与螺丝


▲配件
其中网路线是Cat.5E,可以用于5G高速网路与一般常见的Gigabit (1G)网路、10/100M网路,电源供应器的输入是100V~240V、2A,输出为12V、5.417A




▲外观
NAS的体积不大,可以放入两颗3.5寸硬碟,而主要的按钮位于前方,接孔大多位于后侧


▲按钮、接孔
位于前侧有两个按钮,上方为电源钮、下方为Copy按钮,Copy的方式可以于系统启动之后进行设定,另外还有一个USB 3.0
而后侧的接孔为HDMI、USB 3.0、USB 2.0 * 3、RJ4 Gigabit、电源输入,另外位于上方还有一个重置的按钮
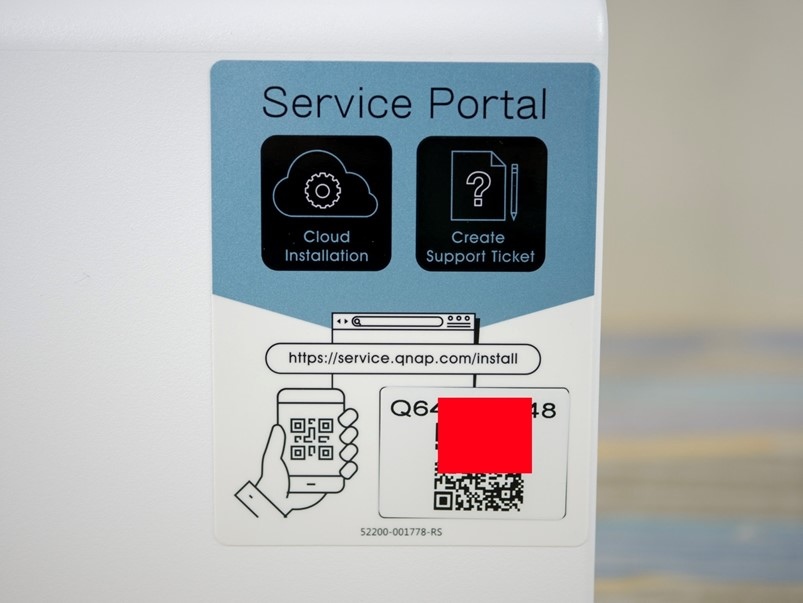

▲安装
安装设定可以扫描侧边的QR code来进行操作,可以更方便的进入设定


▲前盖
安装硬碟的方式需要先开启前盖,将安全锁打开之后就可以将前盖往左滑开


▲硬碟架
接着就可以抽出硬碟架来安装硬碟,硬碟架也有快拆模组,3.5寸的硬碟可以直接从侧边固定,不过如果是2.5寸的SSD就需要用螺丝锁上,稍后安装SSD时会有实际安装图


▲卸下外壳
NAS后侧上下方各有一颗螺丝,卸下之后将机壳后推就可以拆开机壳


▲扩充
拆开机壳后就可以看到QNAP TS-251D主机板,有两个SATA插槽所以可以安装两颗硬碟,另外还有两个SODIMM记忆体安装插槽,目前这个版本为RAM 2G版,所以只有安装一条记忆体
而眼尖的朋友应该已经看到有一个PCIe扩充插槽,可以安装多种配件,如更快的10G网卡、5G网卡,或是便利的Wifi网卡,甚至是M.2 SSD插槽等,可以依照自己的需求另外进行扩充,相当方便


▲WD RED SA500 SATA SSD
Western Digital是老牌的硬碟厂商,大家一定都不陌生,这次也搭配使用Western Digital系列,两颗WD红标500GB SATA SSD。规格如下
WD旗舰红标是专为NAS使用而设计,拥有更高的耐写度与效能,不过虽然耐写度提高,但若是使用由NAS的录影监控功能,将会大量的覆写每一个位置,对于SSD来说仍是较大的负担,所以SSD还是不建议用于NAS的录影监控功能,建议作为一般NAS存取或快取使用即可
耐写度:350 TBW
效能
连续读取:560MB/s
连续写入:530MB/s
连续读取:95K IOPS
连续写入:85K IOPS
MTBF:两百万小时


▲安装硬碟支架
SSD只有2.5寸,因此安装在硬碟支架时需要使用螺丝来固定,硬碟支架有标示2.5寸的螺丝安装位置,依照位置锁上即可


▲安装NAS
接着就可以把两个WD RED SA500 SATA SSD0 安装到NAS里啦~


▲QNAP QXG-5G1T-111C网卡
由于QNAP TS-251D本身的网路孔为Gigabit(1G),如果想要让SSD发挥更好的效能,可以透过TS-251D的PCIe插槽来扩充10GbE或5GbE的网卡,而这次也搭配安装QNAP QXG-5G1T-111C的5GbE网卡来提升档案传输的效能!
单埠四速 5 GbE 网路扩充卡
控制器:Marvell AQtion AQC111C;驱动程式下载:Marvell AQtion Driver Downloads (QTS 不须下载)
网路埠介面:NBASE-T (RJ45)
PCIe 传输介面:PCIe Gen 3.0 x1
传输速率:5Gbps/ 2.5Gbps/ 1Gbps/ 100Mbps
支援作业系统:QTS (建议更新至最新版本 QTS);Windows (需安装Driver);Linux (需安装 Driver)
支援 QNAP NAS:具备 PCIe 插槽的型号 (需要一个空插槽)
支架:预装半高型 (Low-profile) 支架;附赠全高型 (Full-height) 及 QNAP NAS 专用平面支架
适用连接埠与线材:RJ-45;建议使用 CAT-5e 以上线材


▲更换挡板
QNAP QXG-5G1T-111C 盒内有附不同类型的挡板,若要装到NAS上,则必须先换上最短的那个挡板


▲安装NAS
接着直接插入NAS的PCIe扩充槽就完成安装啰,这样NAS就可以拥有5GbE的网路孔了


▲QNA-UC5G1T
除了NAS拥有5GbE的速度以外,需要连接的设备也要达到5GbE以上的速度,才能让两者连接享有5GbE的速度,因此可以透过笔电、桌机的USB 3.0接孔,安装QNA-UC5G1T就可以让笔电、电脑也拥有5GbE的网路孔啦~
升级至5GbE比10GbE容易的多,因为10GbE需要使用Cat.6、Cat.6A以上的线材而5GbE所需要的线材只要Cat.5e即可,而现在一般较为常见的就是Cat.5e,所以几乎线材不需要更换,环境也就不需要重新布线,更重要的是5GbE的升级设备也相对便宜,让效能的提升与花费CP值更高
介面:USB 3.0 埠转 5G/2.5G/1G/100M RJ-45网路埠
支援网路传输速度:5Gbps; 2.5Gbps; 1Gbps; 100Mbps
需求线材:USB 3.0 Type-C对Type-A 传输线 或 Type-C对Type-C传输线
电源:USB 埠供电
系统需求 (Windows):Windows 10, 8.1, 8, 7,需先安装 QNAP 官方驱动程式。
系统需求 (Mac):手动下载安装 Aquantia AQC111U 驱动程式
系统需求 (Linux):支援 Linux 核心 3.10、3.12、3.2、4.2、4.4 版本,需先下载 Aquantia AQC111U 驱动程式。
系统需求 (QNAP NAS):需安装 QTS 4.3.6 (或以上版本) 与配备 USB 3.0 埠
尺寸 (高 x 宽 x 深):99.8 x 28 x 27.85 mm
重量:净重: 0.11Kg, 毛重: 0.21Kg


▲QNA接孔
QNA一端是Type-C的介面、另一端则是网路孔,然后至官往下载驱动程式安装,直接接上笔电、电脑的USB 3.0即可
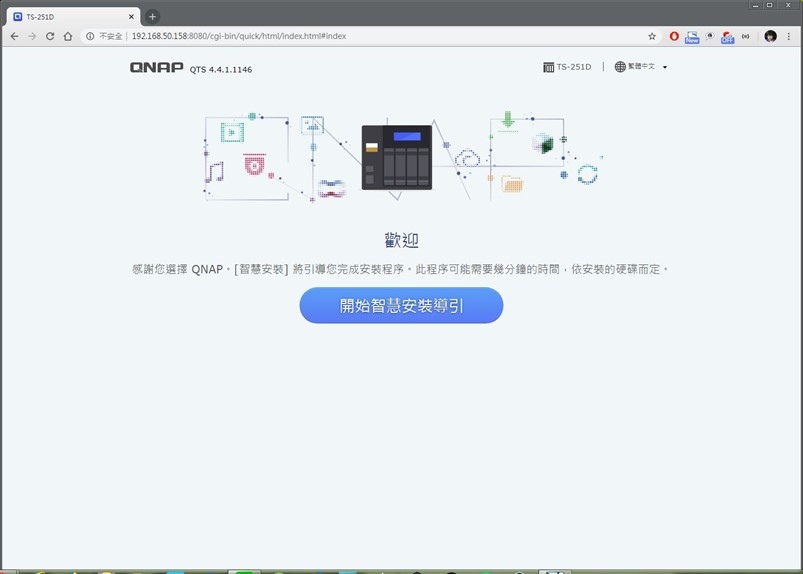

▲NAS初始设定
环境都准备好了,接下来就将NAS开机设定吧,设定的过程每一步骤都有精灵引导,就不在此详列了
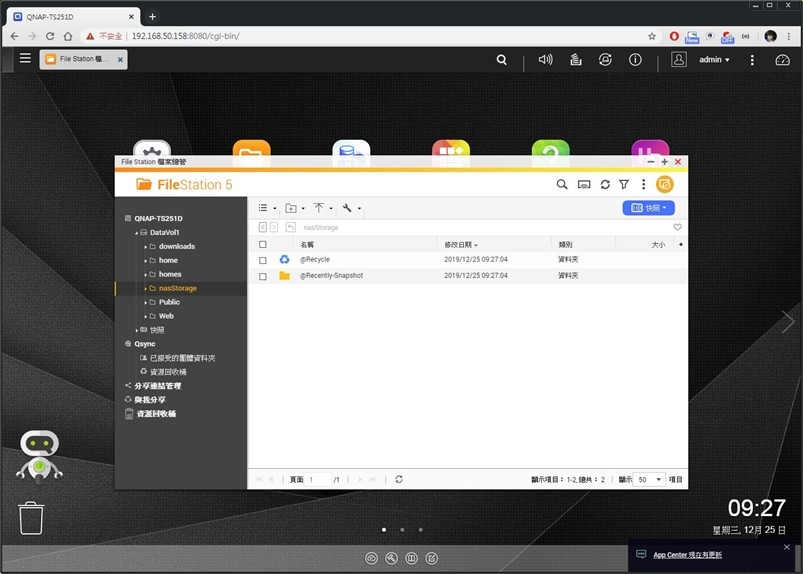

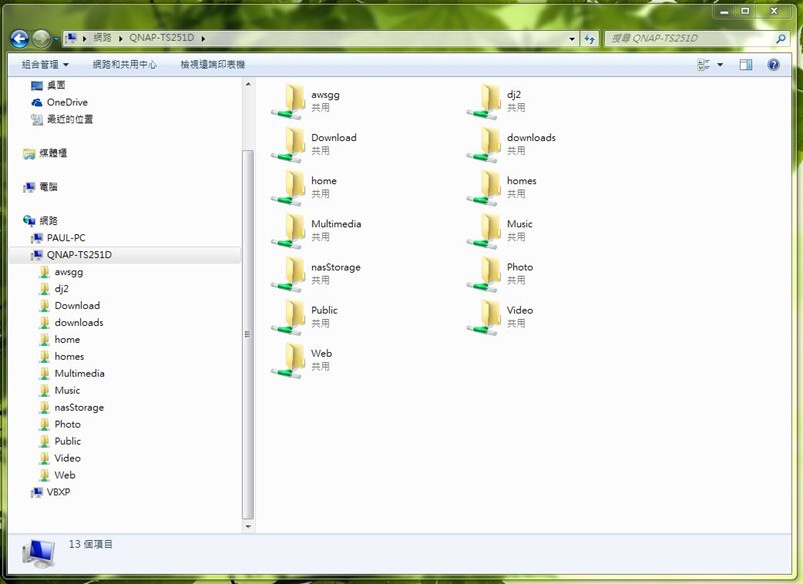

▲网路浏览档案
设定完成之后就可以从电脑、笔电看到NAS上的共享资料夹啦
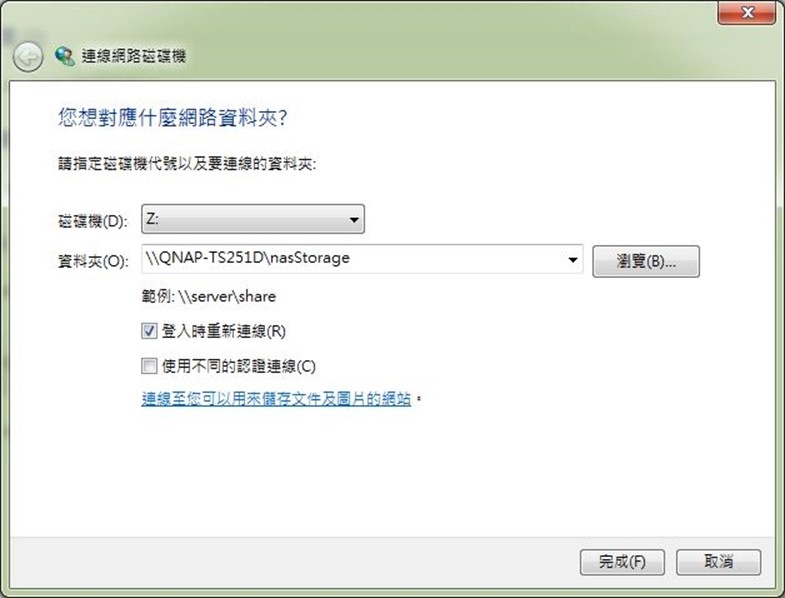

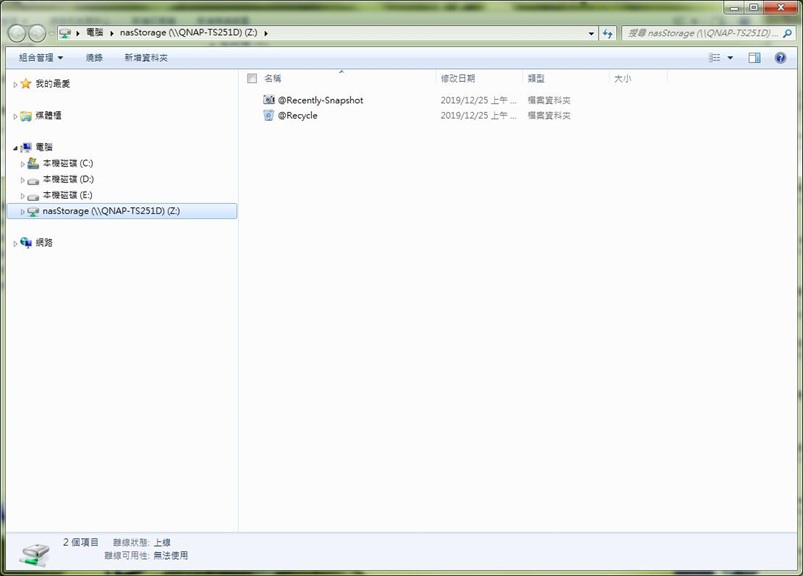

▲网路磁碟机
首先我建立了一个共享资料夹,作为网路磁碟机的连线使用


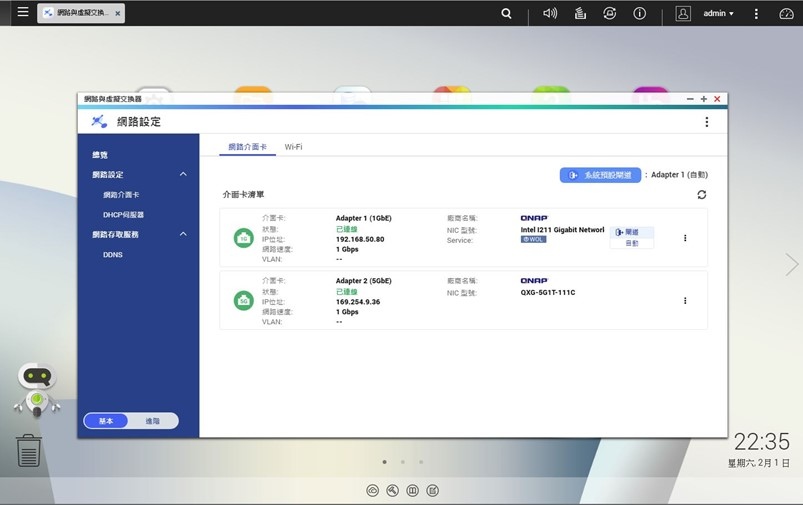

▲笔电网路孔 x NAS 5GbE网卡对接
接着为了享有5GbE的高速网路传输,所以我直接与NAS对接,要注意的是两端都要符合5GbE以上的速度,若是直接用笔电的Gigabit(1GbE)网路孔与NAS的5GbE对接,则会向下相容,此时网路孔会亮起橘色灯号作为提示,系统中也可以看到网路速度的资讯为1Gbps


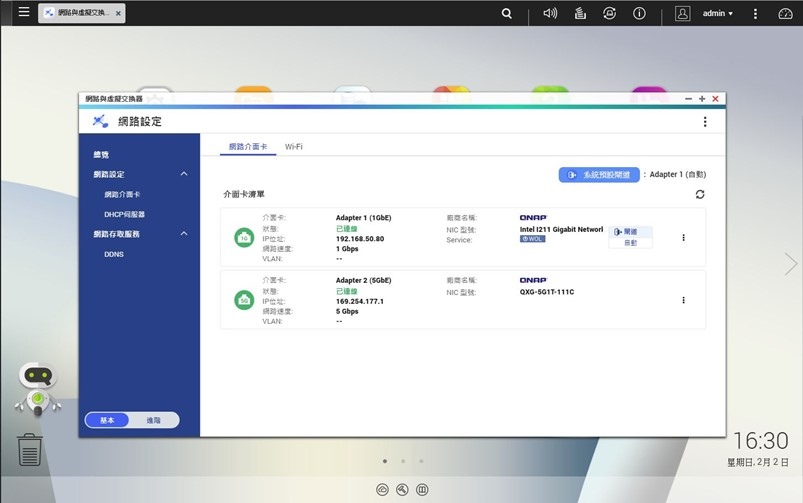

▲QNA-UC5G1T x 5GbE网卡对接
而笔电装上QNA-UC5G1T并且与NAS的5GbE对接之后,两个网卡都会亮起绿灯,代表此时连线速度皆为5GbE,进入系统也可以看到网路速度为5Gbps了!
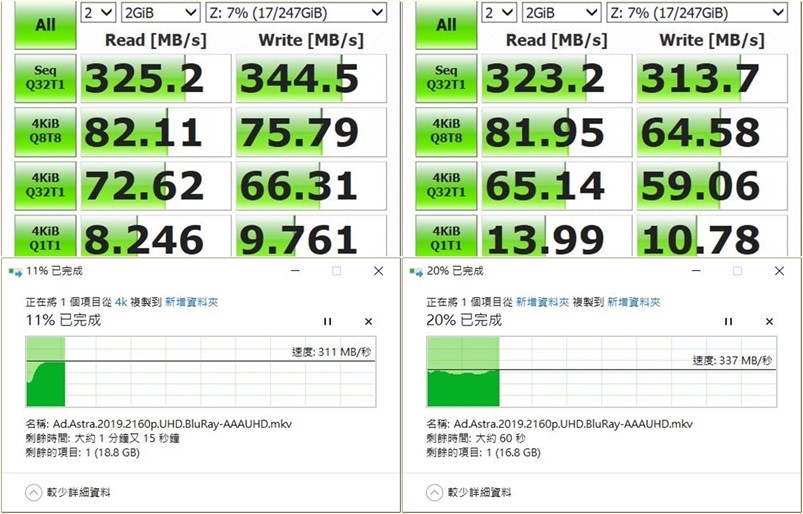

▲速度测试 (左:从NAS复制档案到本机、右:从本机复制档案到NAS)
使用测速软体,连续写入与连续读取NAS上的空间,速度都有300MB/s以上,实际影片档案传输也都是300MB/s以上,一个20几GB的影片只要一分多钟就可以传完!不论是看4K影片,影音编辑、照片编辑速度都相当够用了!
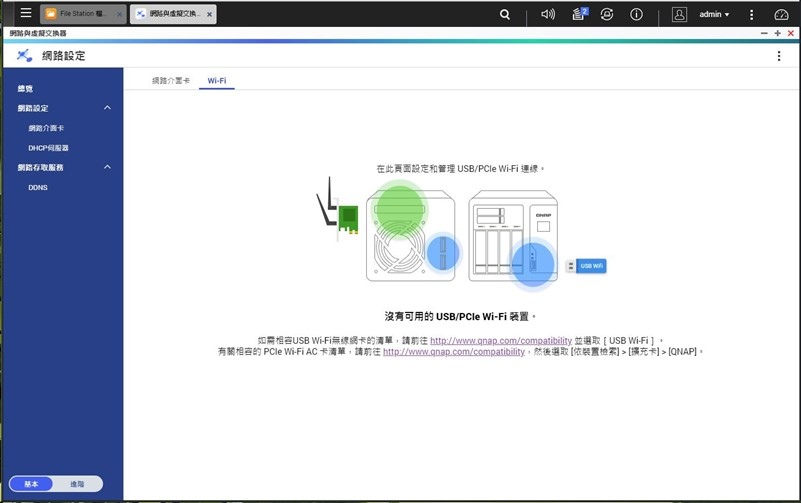



▲USB无线网卡
NAS除了可以透过PCIe介面扩充网卡以外,也可以透过USB来安装无线Wifi网卡,其中有支援的型号可以参考官方连结


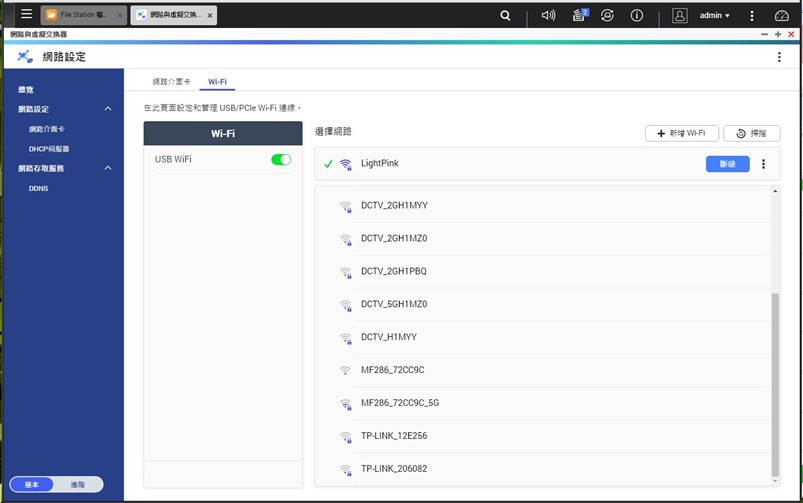

▲USB无线网卡
只要有支援的型号,直接插上NAS就会自动辨识,然后NAS就可以连接无线网路,不受网路线的拘束啦!
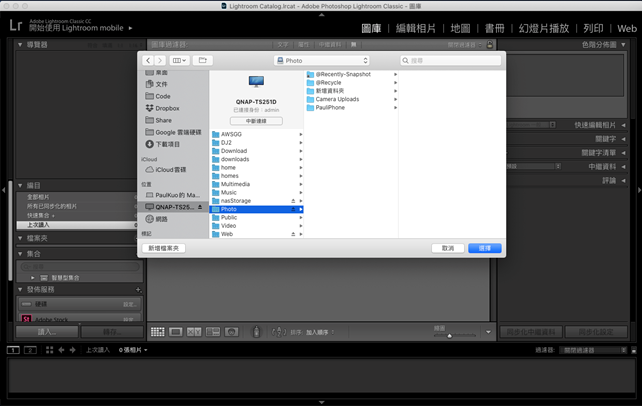



▲Lightroom连接NAS档案
Lightroom也可以透过网路,设定网路空间的资料夹为媒体来源,所以就可以直接读取NAS上的照片档案


▲Lightroom连接NAS档案
像我自己时常拍照,所以需要大量的编辑照片,而照片一多档案空间也是很惊人的,小小的笔电能容纳的空间毕竟有限,所以这时候将照片原始RAW档放在NAS上,而笔电透过网路连接NAS进行编辑,就可以不用担心笔电的空间不够,而且在高速的网路下,存取速度也几乎跟在本机感觉一样!
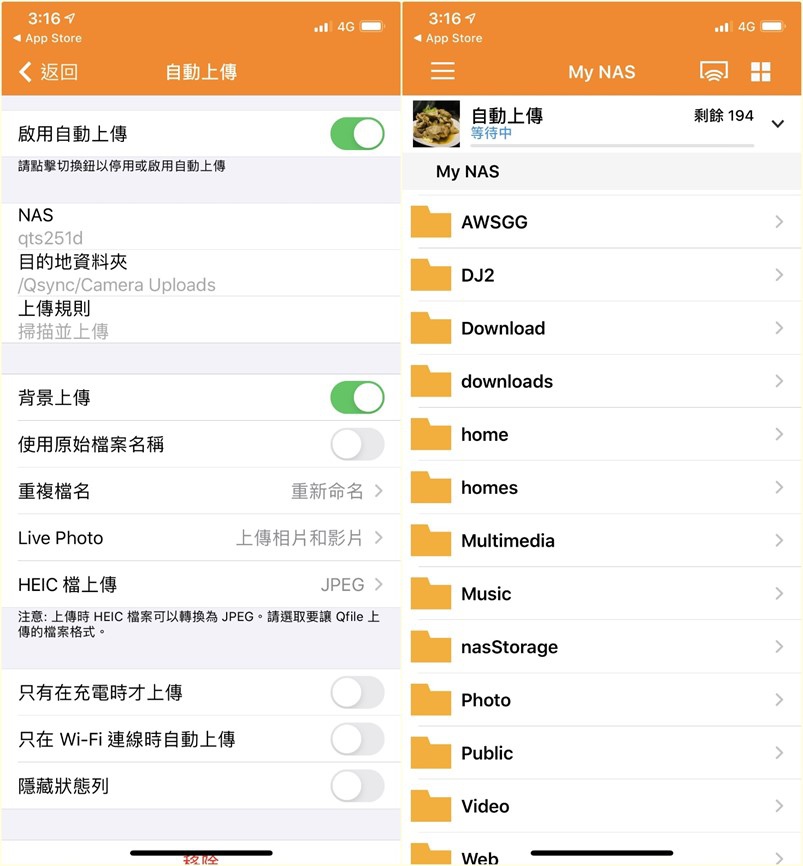

▲自动同步手机照片
除了相机拍摄的照片以外,手机拍摄的照片也可以透过Qfile App开启自动同步上传,就会自动将手机拍摄的照片同步到NAS上,接着回家就可以直接进行照片的编辑啦!
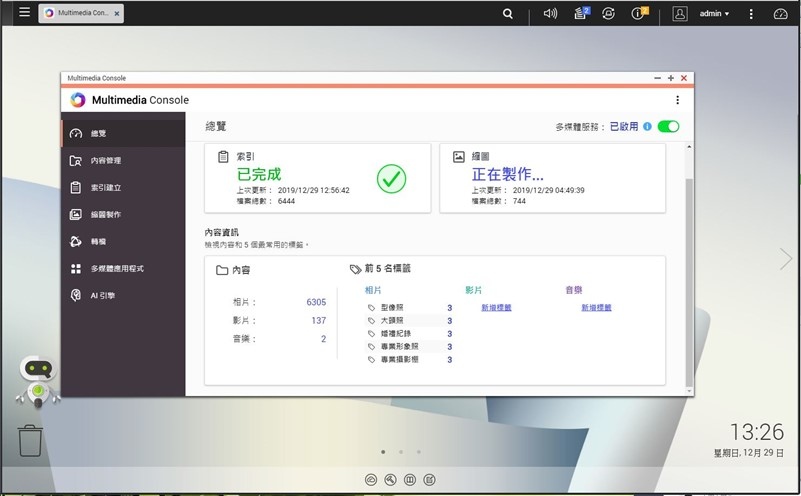

▲Multimedia Console
而QNAP NAS上有Multimedia Console,当有新的多媒体档案存入NAS时,就会自动进行索引、整理
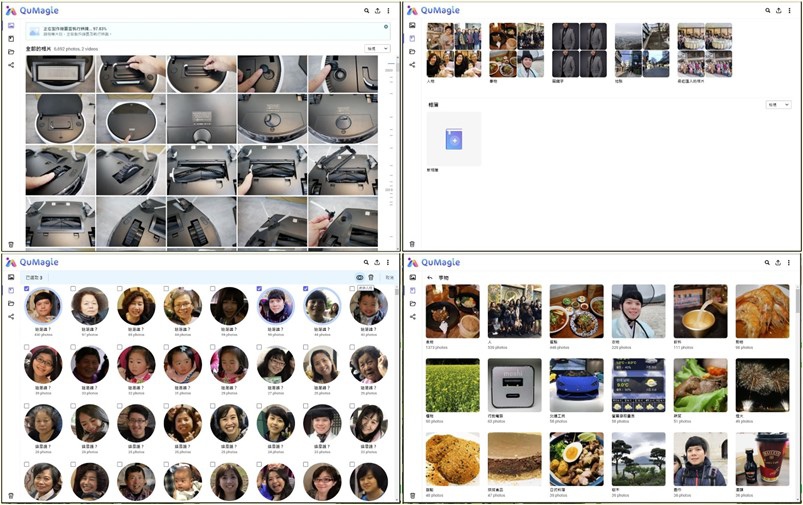

▲QuMagie自动辨识、分类
这时候就要介绍一套非常好用的套件QuMagie,QuMagie可以想像为NAS上自己拥有的Google相片,当照片存入NAS时,QuMagie的AI就会开始自动辨识与分类,主要有人物、事物、关键字、地点,而且可以上传图档原始档,空间容量就看NAS硬碟有多大,不再需要像Google相片有限制的使用了
其中人物就是会辨识出照片中的人脸,然后未来就可以很方便的找到该人物的所有照片,而辨识过程可能会有些重复,可以再进行合并
而事物的分类非常多样,例如有食物、衣物、植物、交通工具、烟火、行动电话……真的想像不到QuMagie的AI可以在照片中辨识出这么多种!
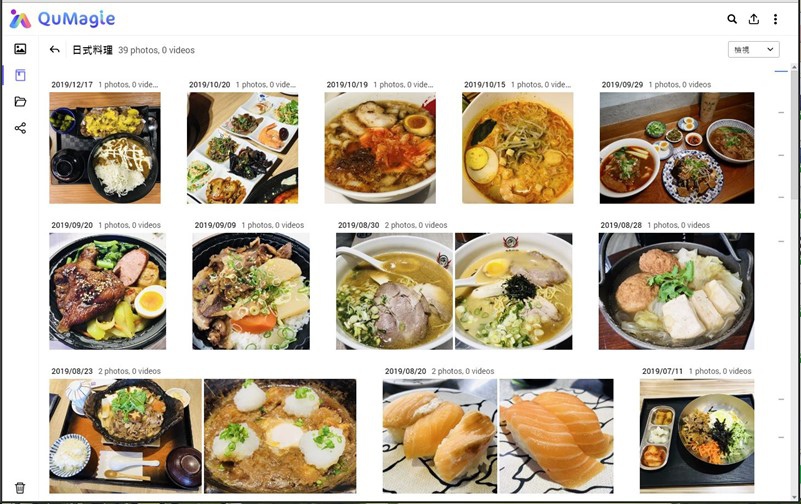

▲日式料理
例如日式料理,看起来大多都是日式的无误,真的满厉害的
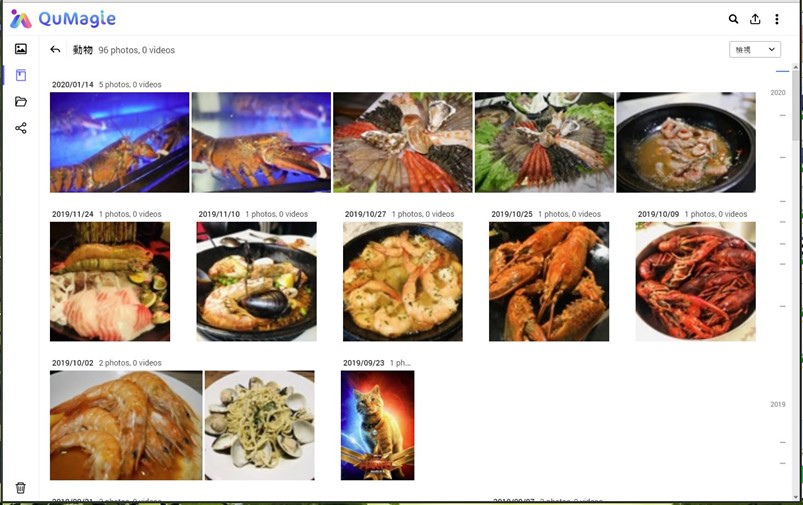

▲动物
不过动物这个类别,图中是动物没错啦….但可能已经不会动了?XD
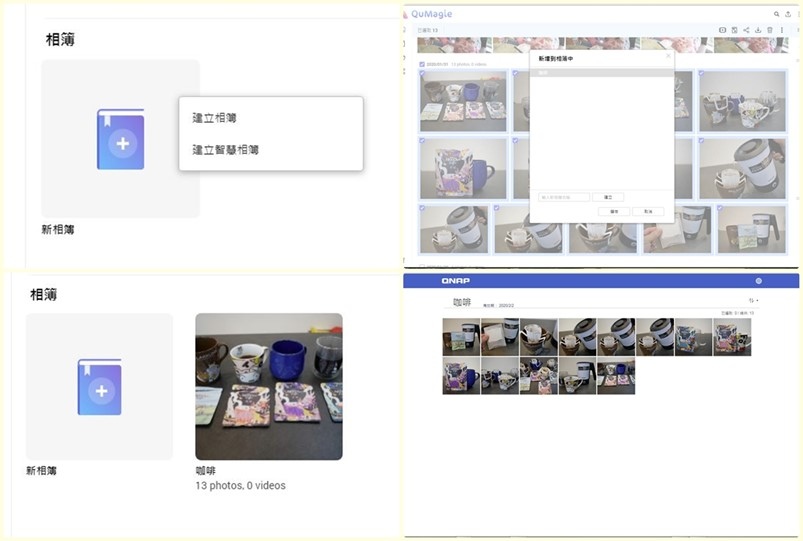

▲建立相簿
QuMagie也可以自行建立相簿来对照片进行归类
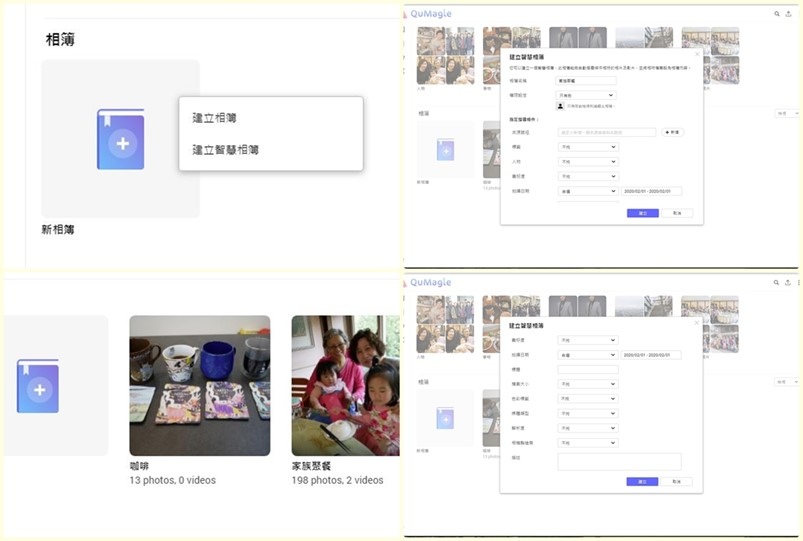

▲建立智慧相簿
甚至可以建立智慧相簿,透过智慧筛选的方式来加入照片
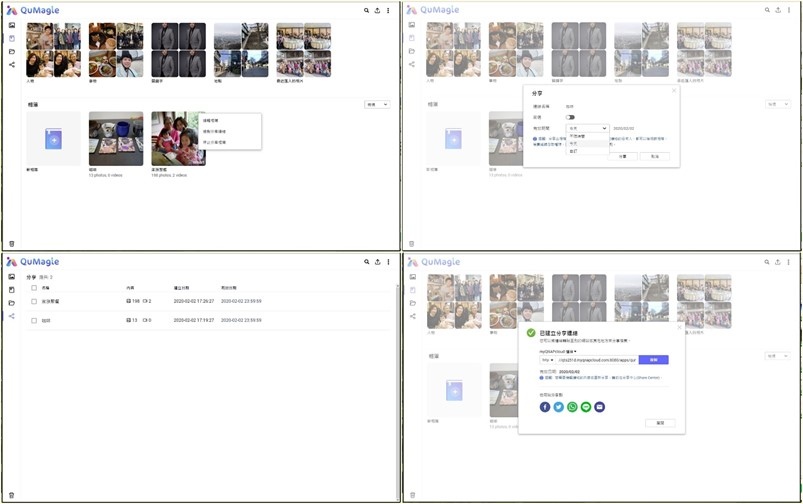

▲相簿分享
而相簿也可以进行分享,分享还可以设定日期、时间作为限制,对管理分享来说相当方便
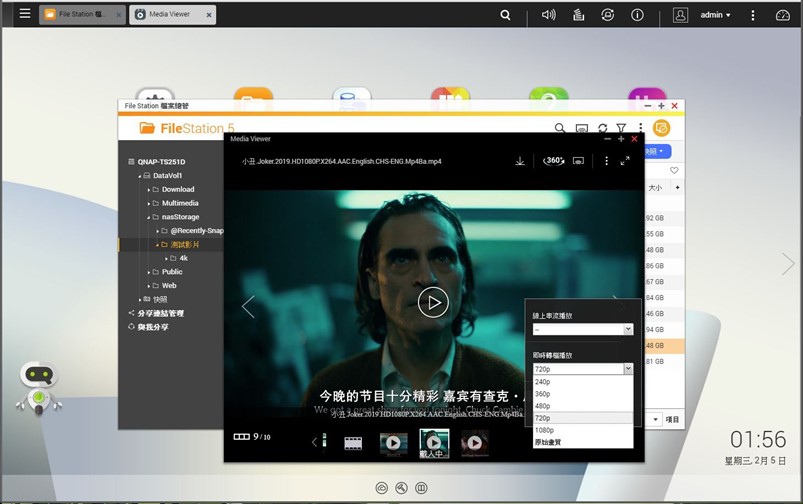

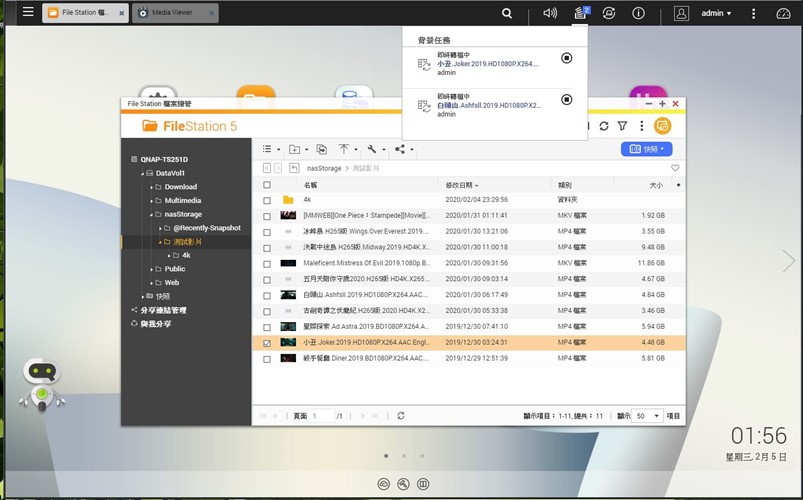

▲影音即时转档
而我除了使用照片、相簿以外,也很常用影片档,TS-251D更提供了即时转档的功能,可以依据自己的网速需求来设定即时转档的画质,直接看NAS上的影片相当方便!
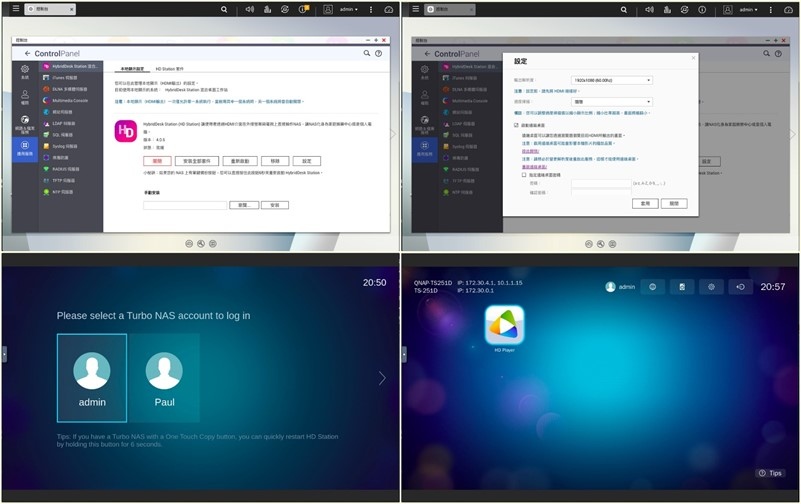

▲HDMI画面输出
更棒的是TS-251D有HDMI的输出,可以透过HybridDesk Station与许多相关套件来做不同的应用
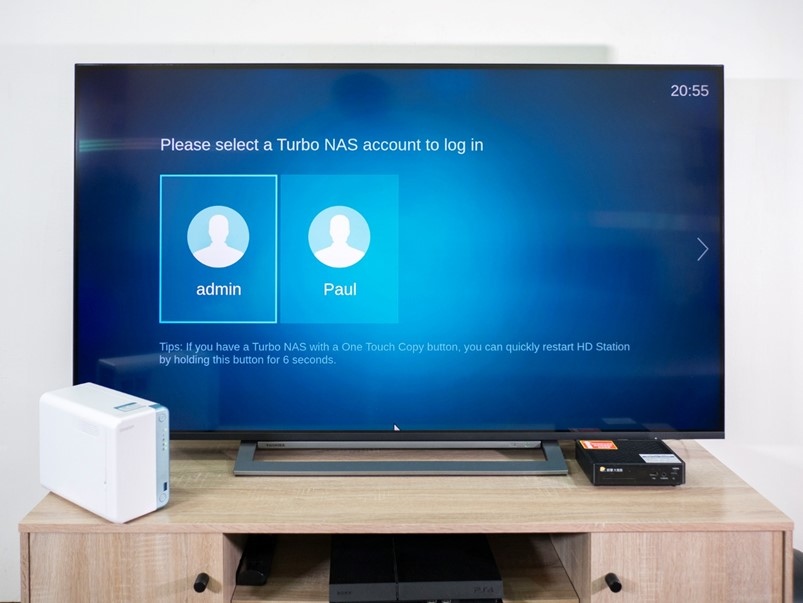

而我最常使用的是HD Player,透过HDMI输出画面到电视上,就可以更直接的使用大萤幕!
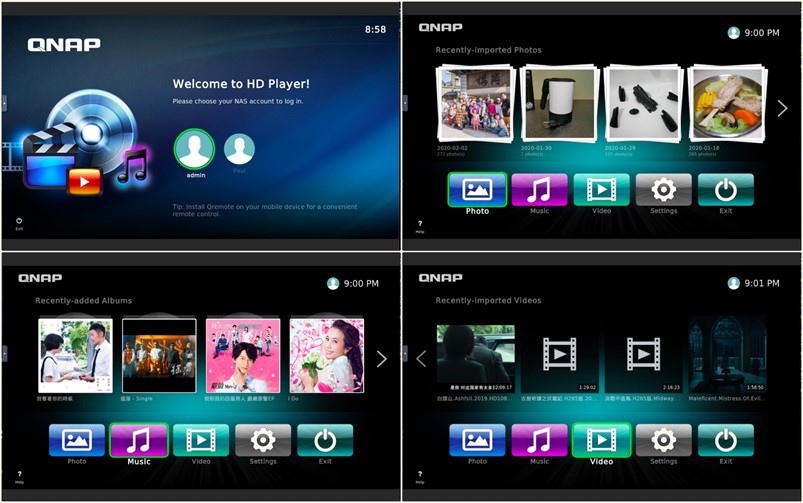



▲HD Player
如果网路线不够长,插上USB无线网卡,一样能将NAS放在家中电视旁边,透过HD Player就能轻松的在电视大萤幕上浏览NAS中的多媒体档案!不需要有智慧电视与DLNA,直接使用HDMI非常的方便阿!


▲QNAP TS-251D
QNAP TS-251D即时转档、HDMI输出,让家中的影音娱乐更方便,而且还有QuMagie相簿亲朋好友一起轻松分享,在加上可以简单扩充升级5GbE的网速,档案传输、远端存取编辑,一样快又有效率!居家影音娱乐、回忆分享、文书档案,都可以胜任,唯一的缺点就是RAM小了一点,当覆载多时会拖累速度,所以建议买RAM大一点的版本或是自行升级啰!
以上心得分享给大家参考看看啦












